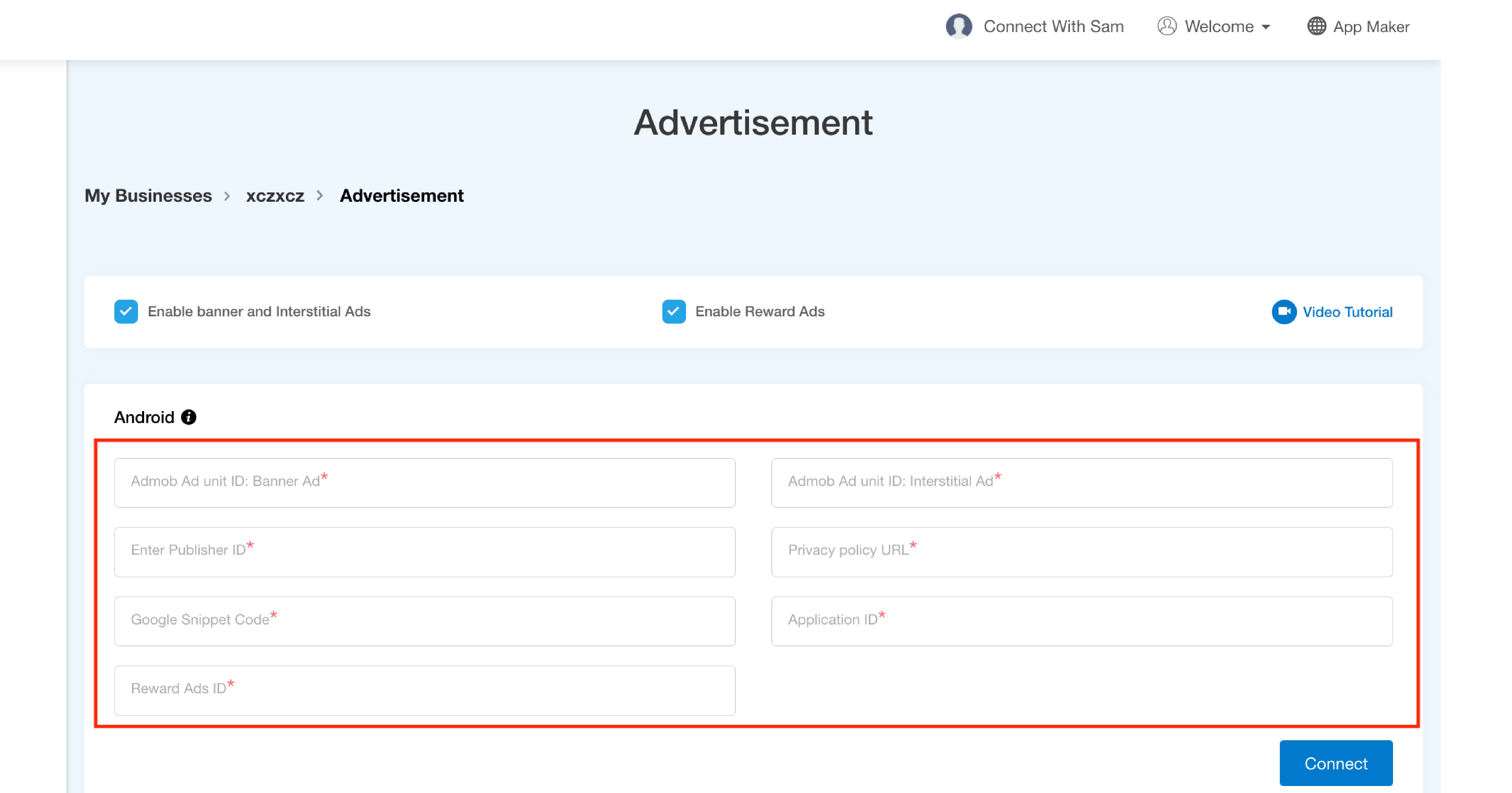Digitaltoolkit: How to Monetize your App with AdMob?
Step 1. Log in to your AdMob account at https://apps.admob.com.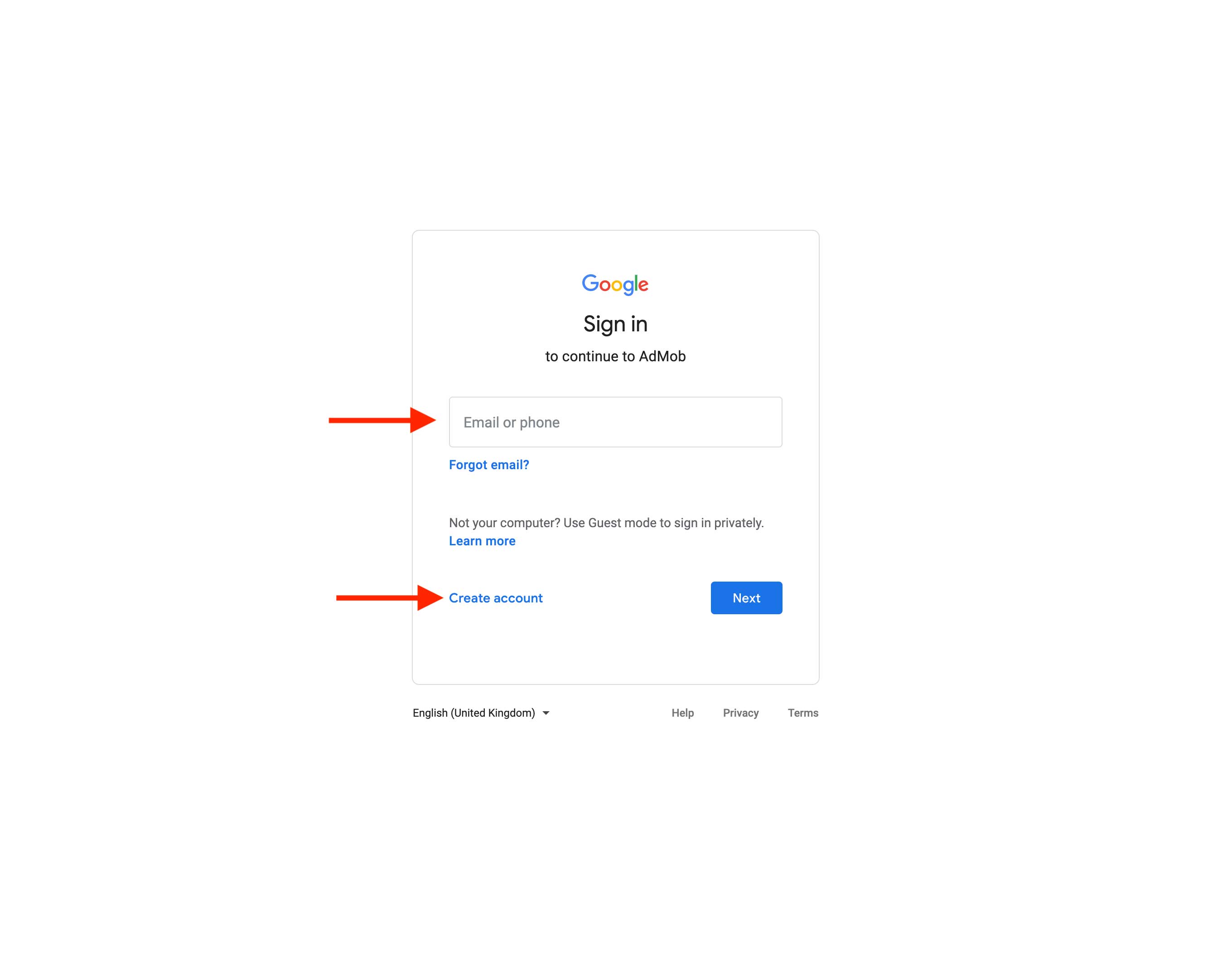
Step 2. Click Apps in the sidebar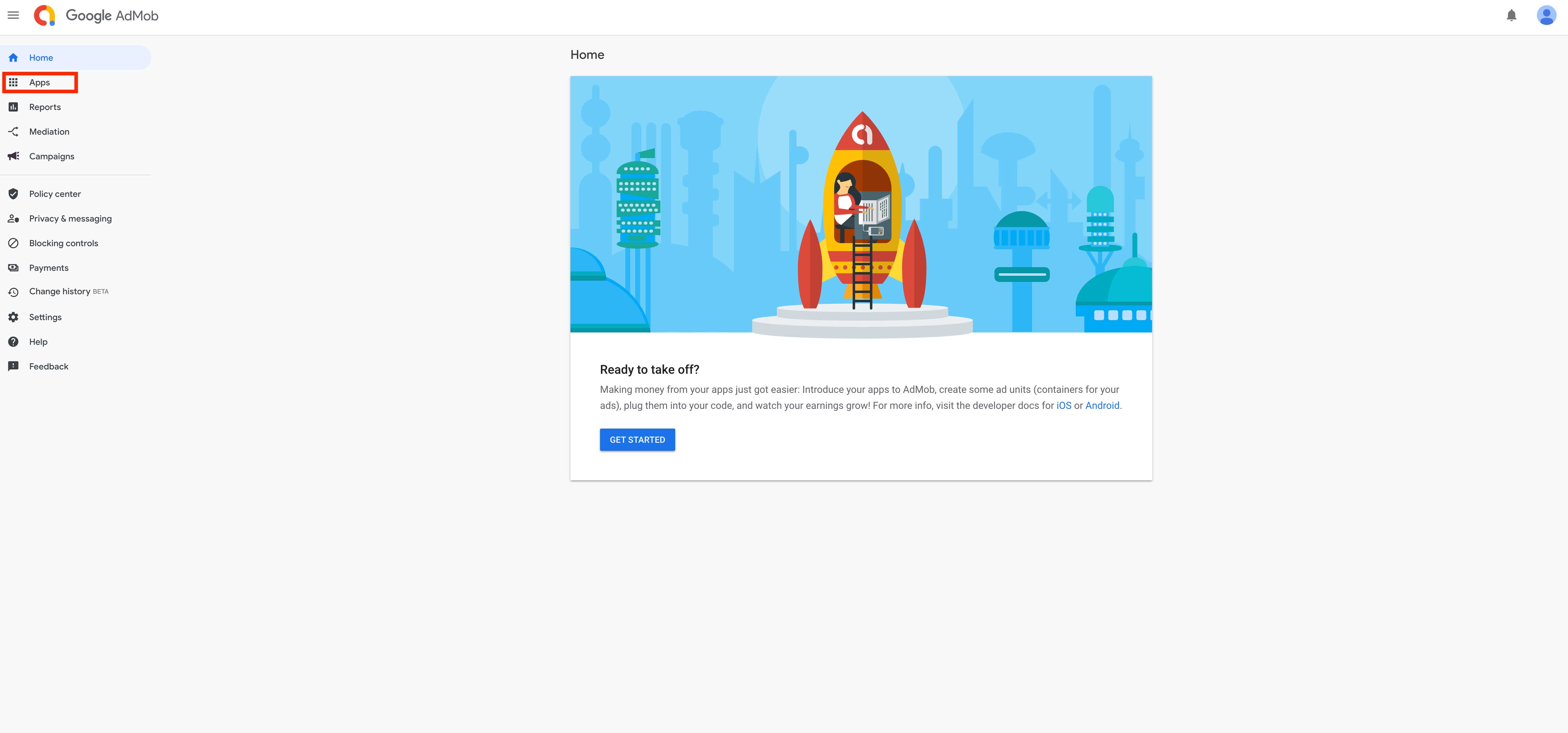
Step 3. Click the ADD YOUR FIRST APP button.
Note: If you’ve already added the app, you can select the name of your app from your apps list.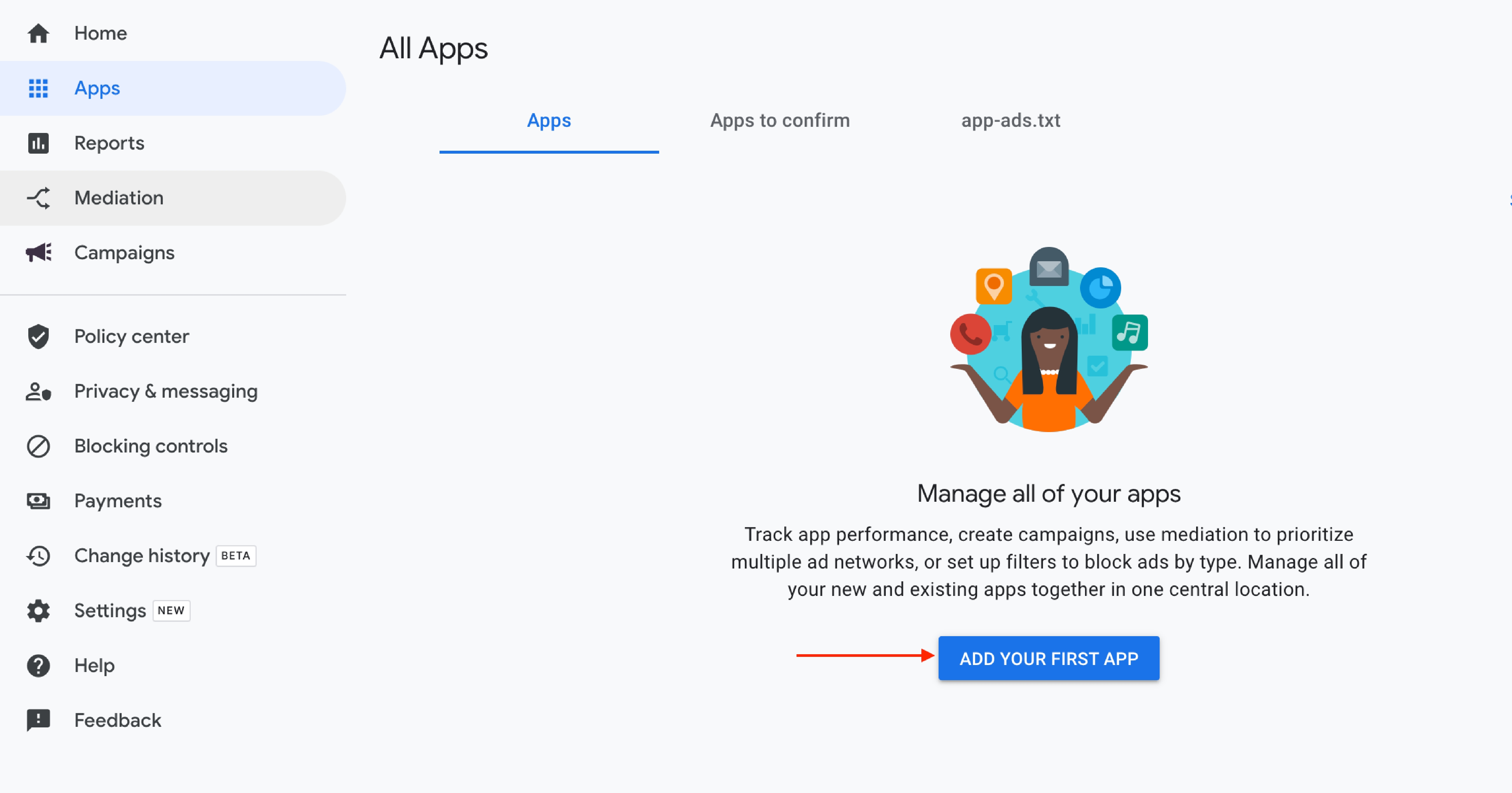
Step 4. Select the platform of your app (Android or iOS), then select YES or No if it’s listed on a supported app store.
Note: The below steps are when the app is not listed on a supported store.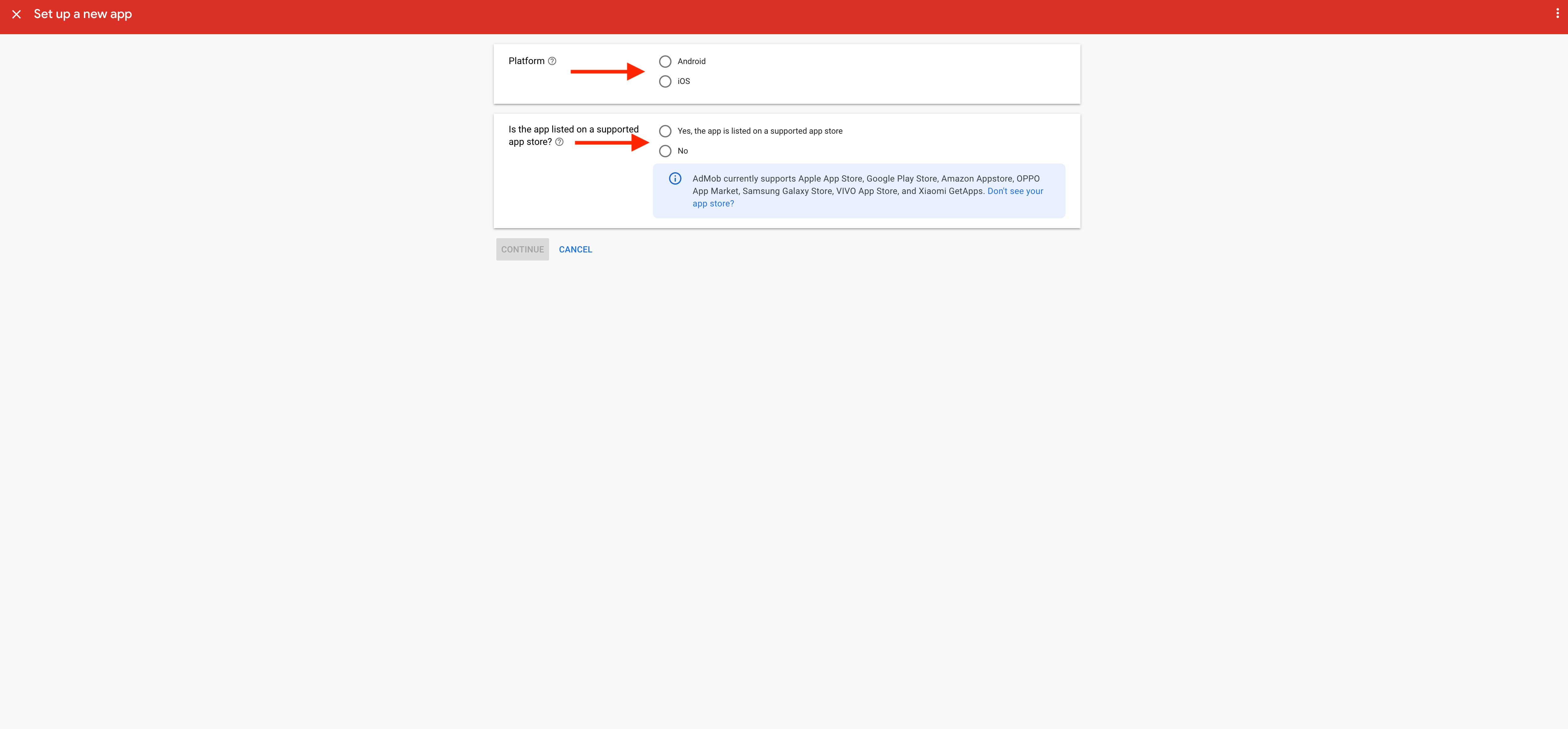
Step 5. Click on the CONTINUE button.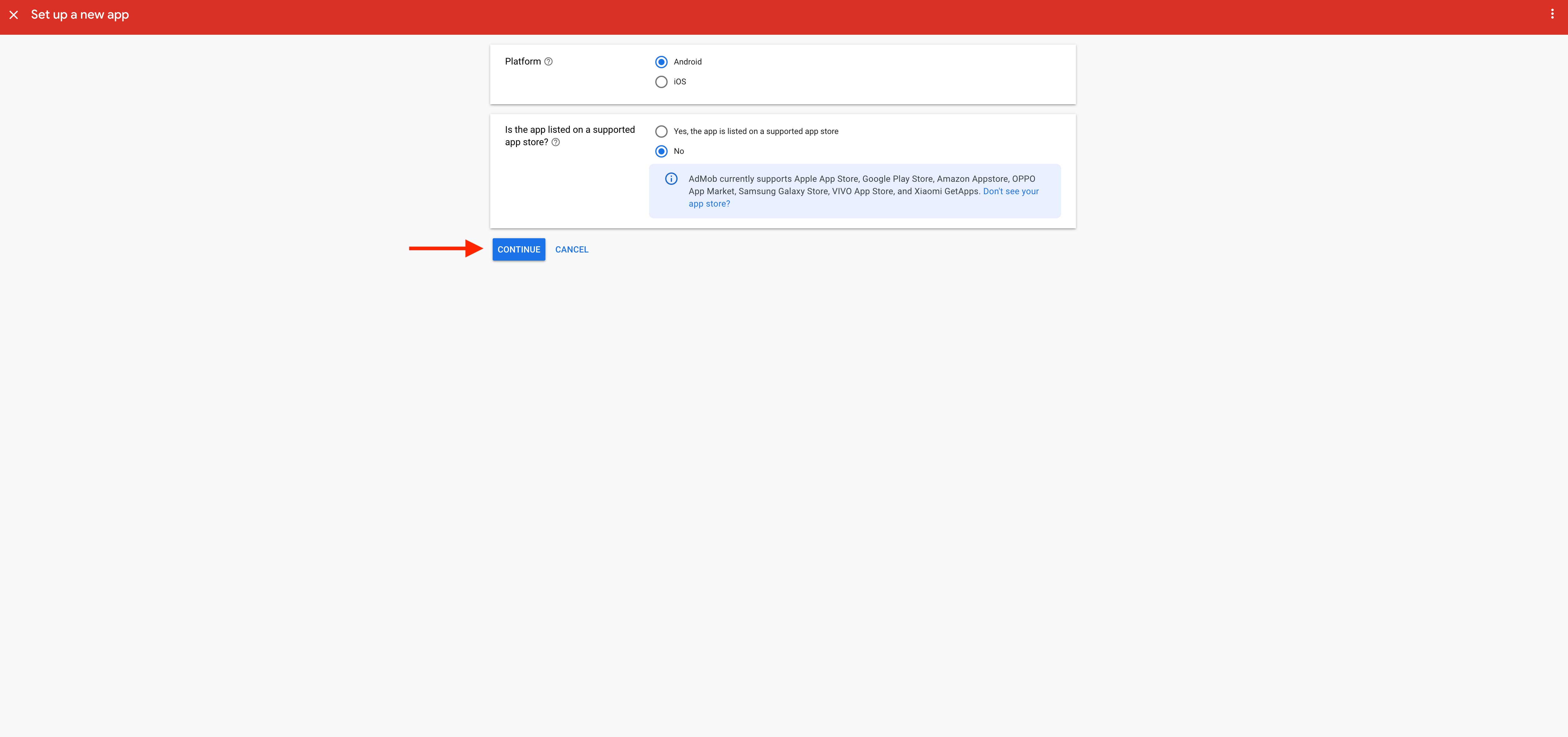
Step 6. Enter a name for your app.
Note: If your app is listed on the Google Play or Apple App Store, the app name will be automatically populated in this field.
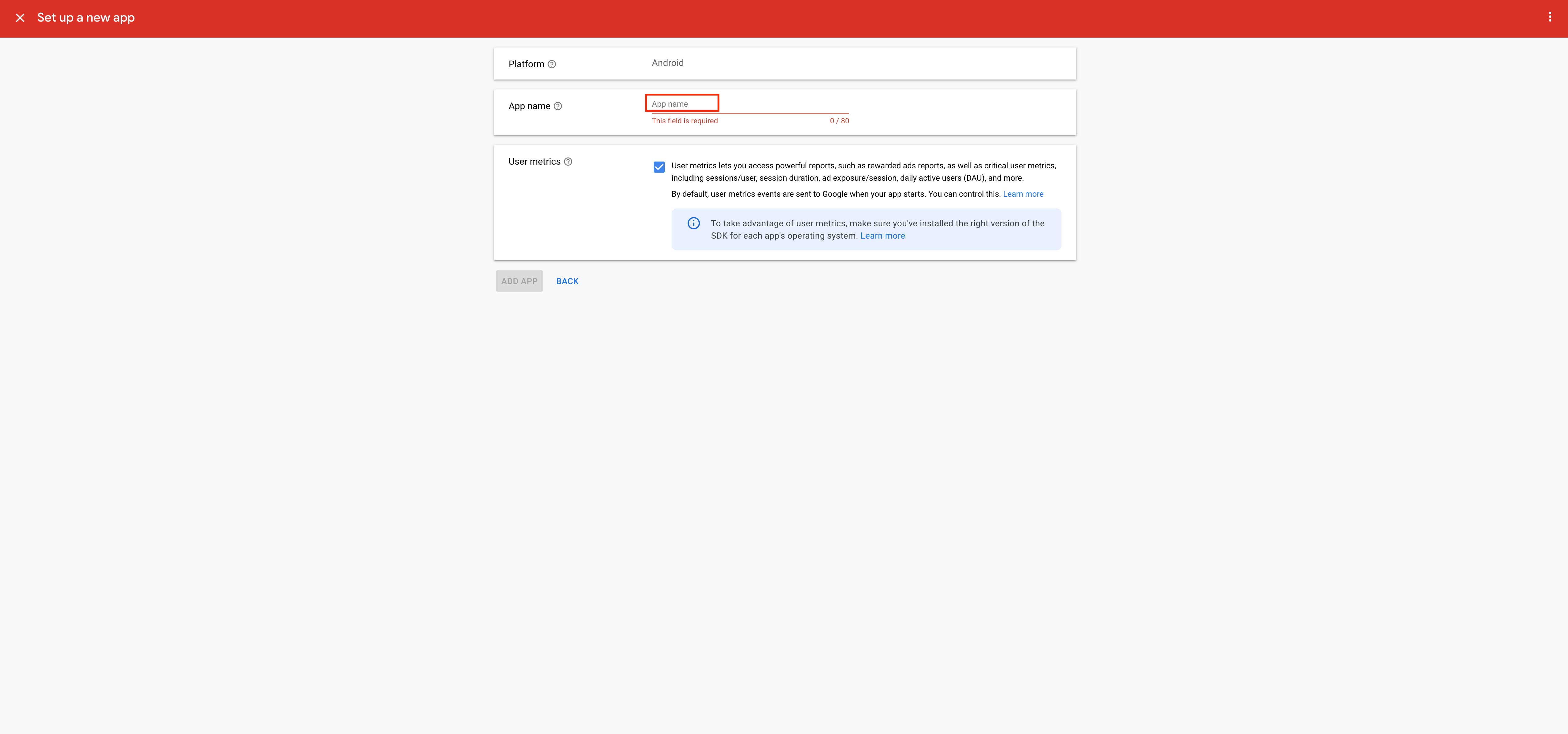
Step 7. Confirm that you want to enable user metrics for this app, then click ADD APP.
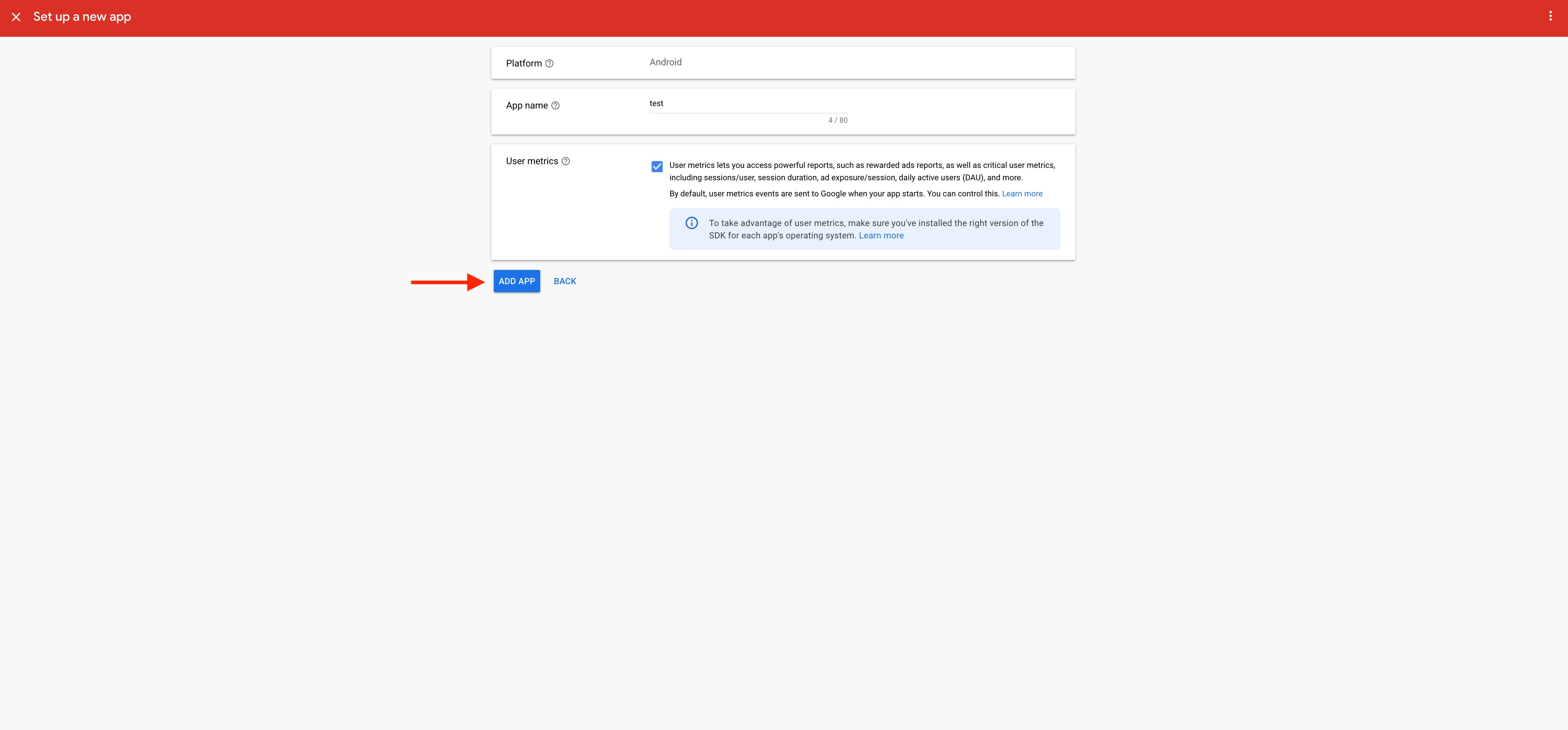 Step 8. Once your app is successfully added, click DONE.
Step 8. Once your app is successfully added, click DONE.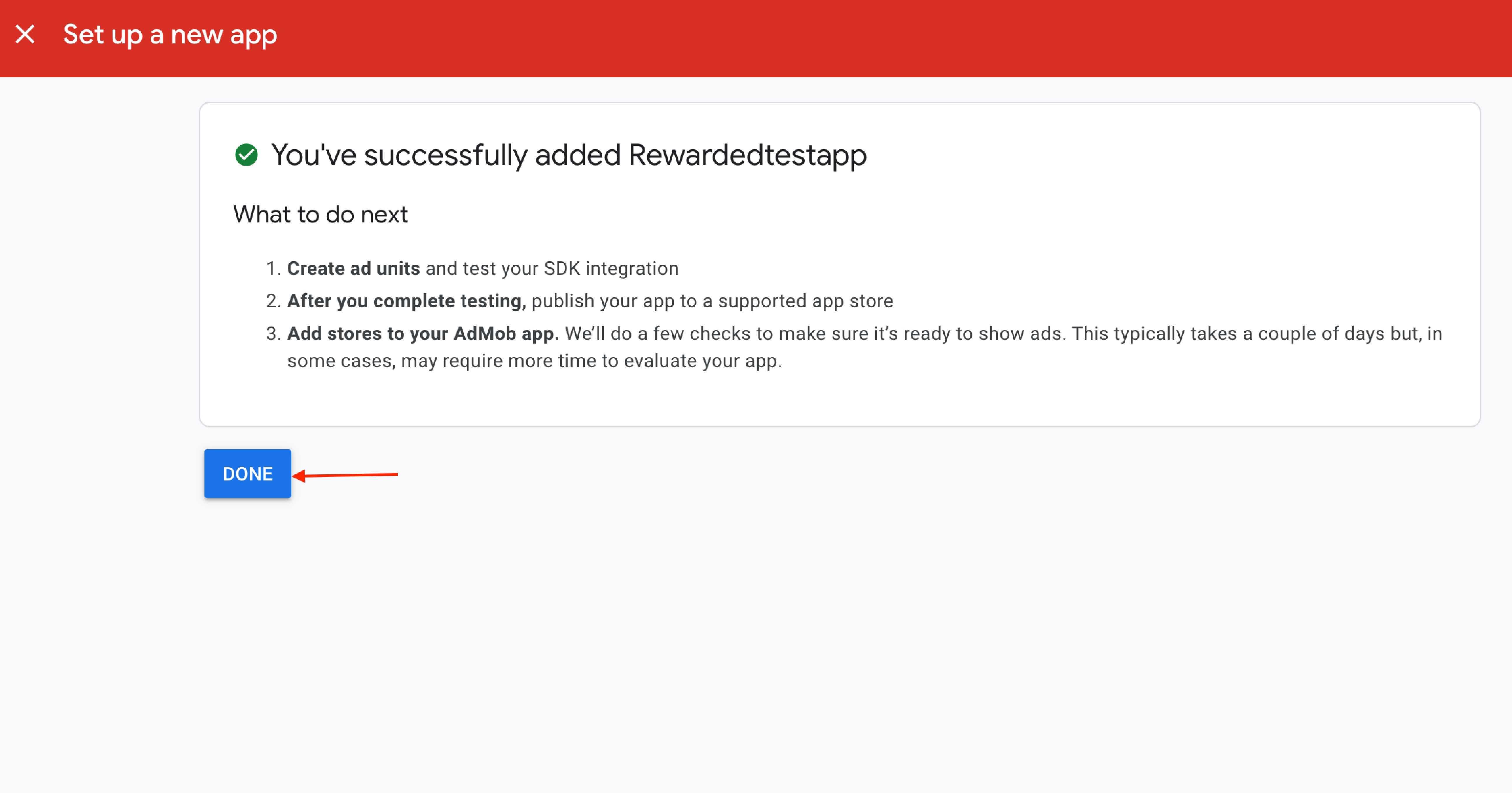
Step 9. Click Ad units in the sidebar.
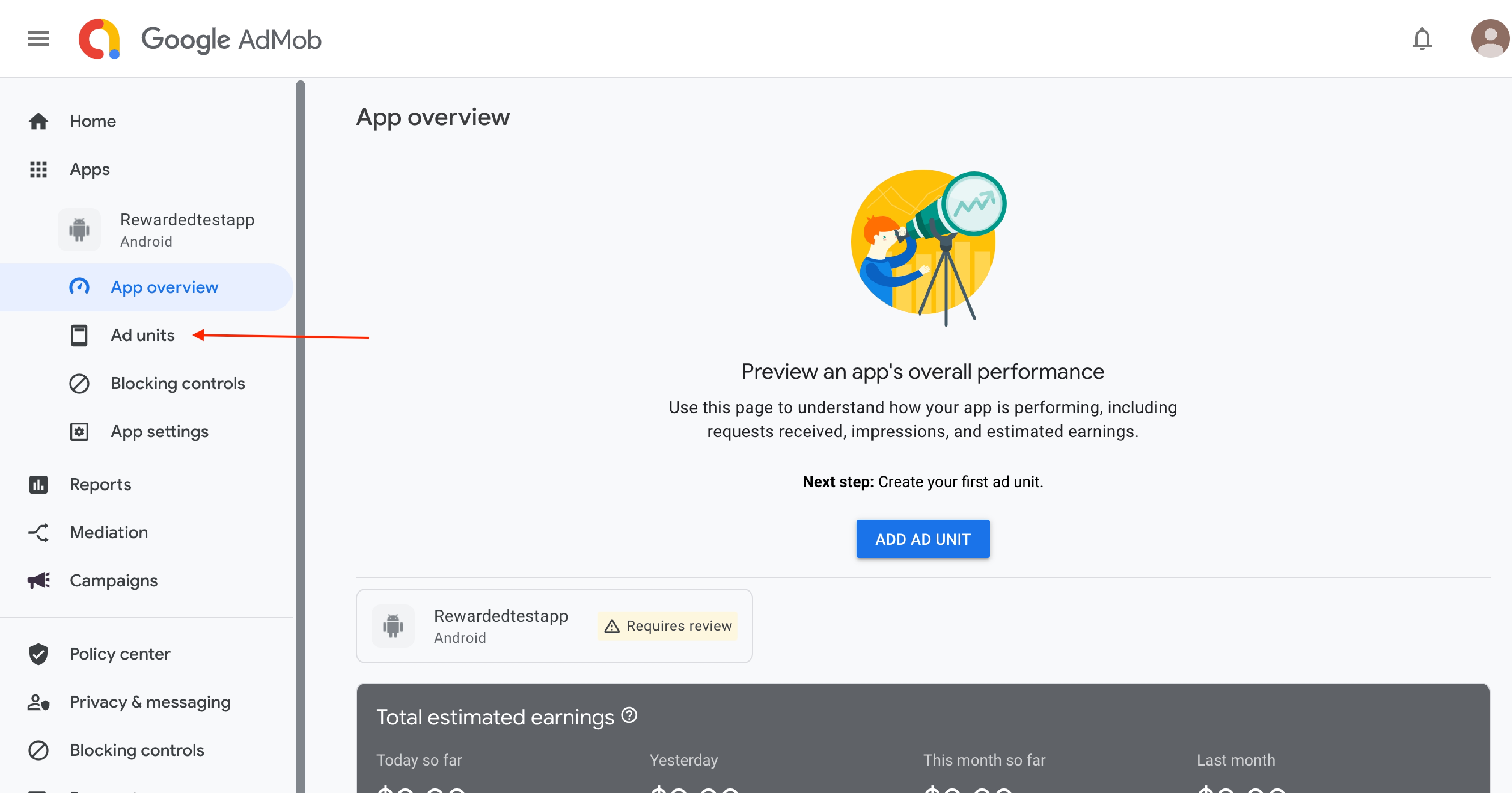
Step 10. Click Get started.
Note: If you’ve already created ad units for the app, click Add ad unit.
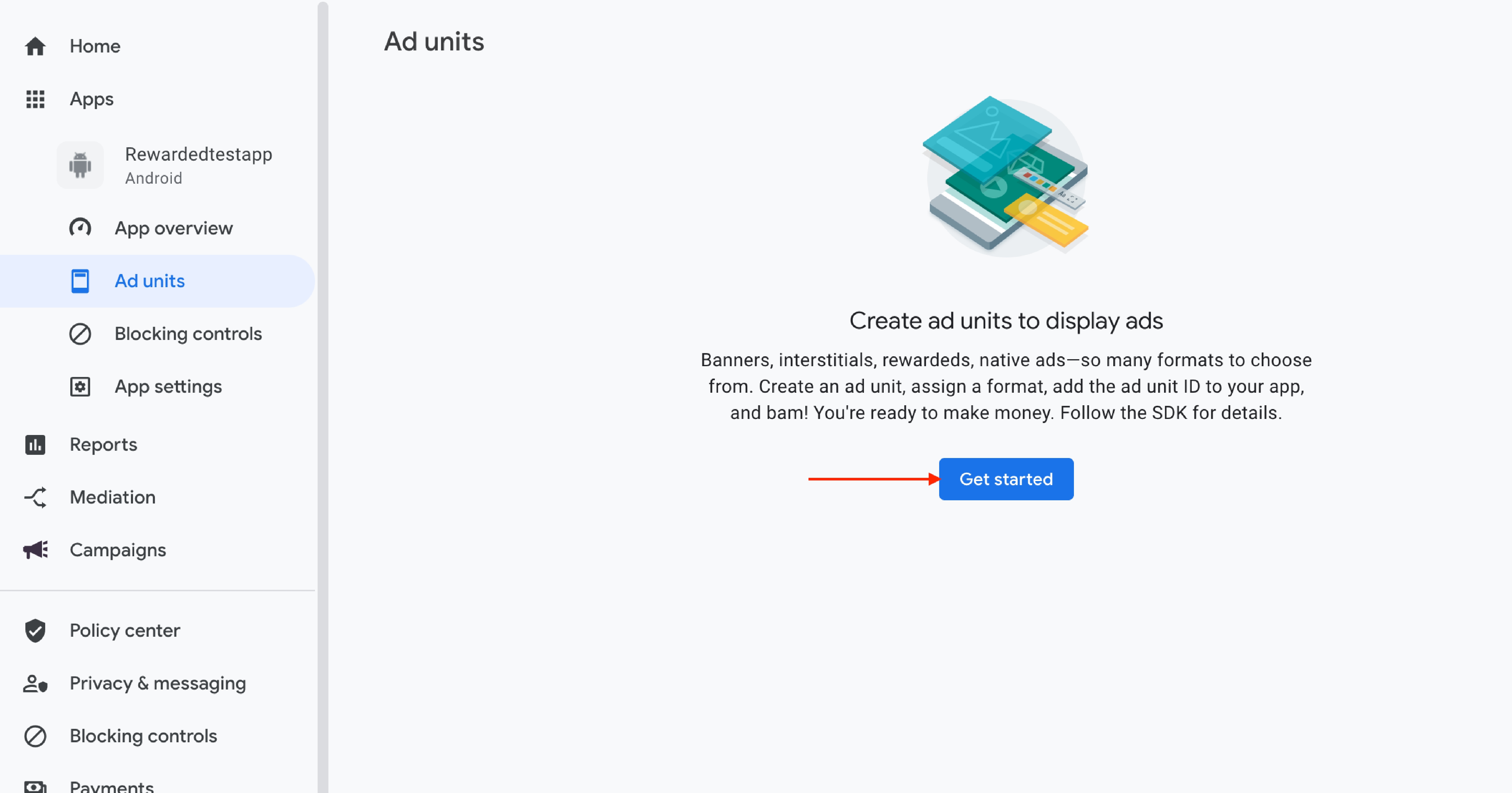
Step 11 : Click Select for the Banner ad format.
Note: You can jump to Step No. 17 if you only want to set up the Reward Ads unit.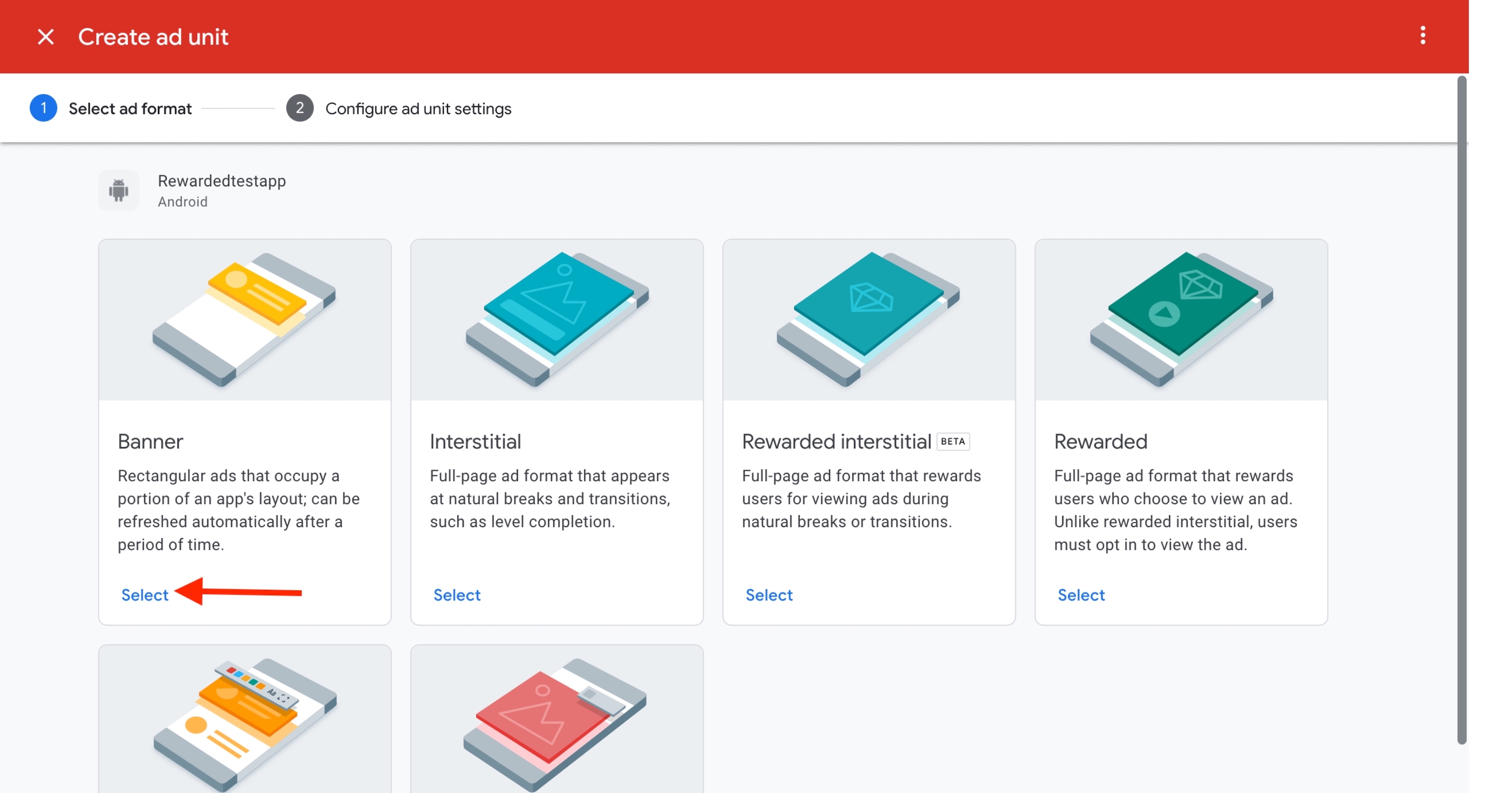
Step 12. Enter a name for the ad unit, then click Create ad unit.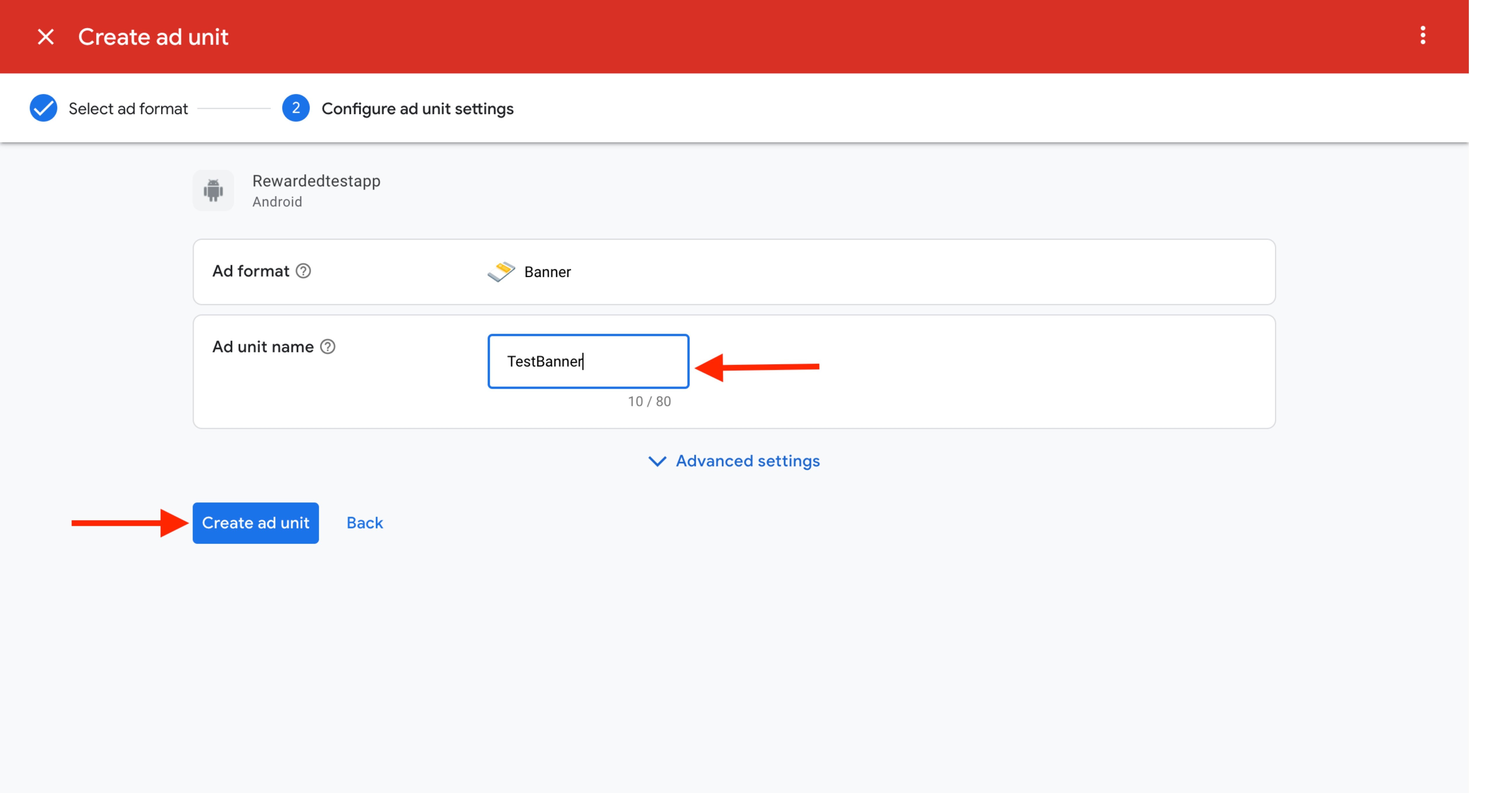
Step 13. You should see your apps 'AdMob Ad Unit ID: Banner Ad' in a format such as 'ca-app-pub-XXXXXXXXXXXXXXXX/XXXXXXXXXX' where 'X' represents integers. Copy and paste that value into the 'AdMob Ad Unit ID: Banner Ad' field in App Pie’s Advertisement section. Once done, click Create another ad unit.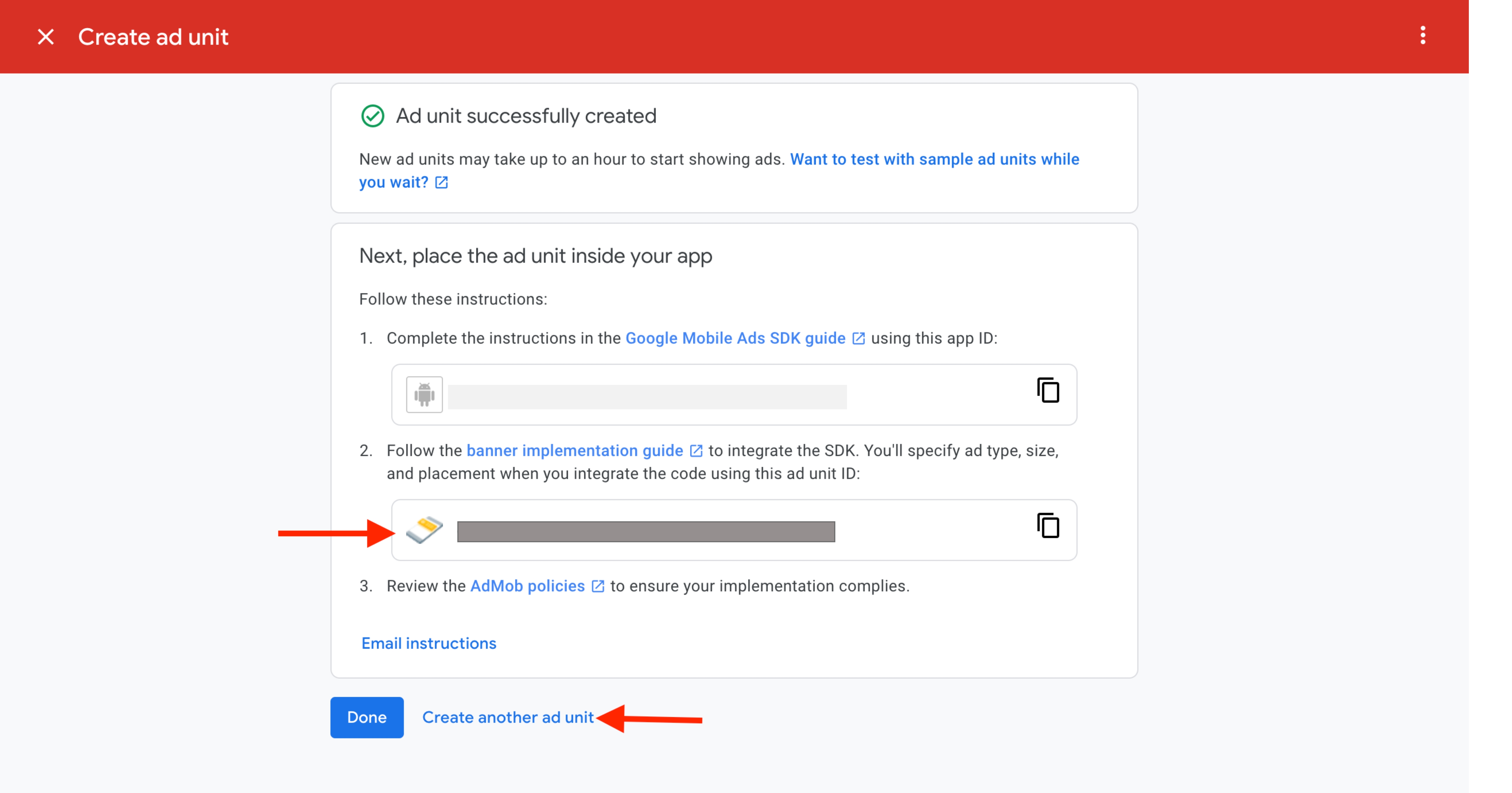
Step 14. Click Select for the Interstitial ad format.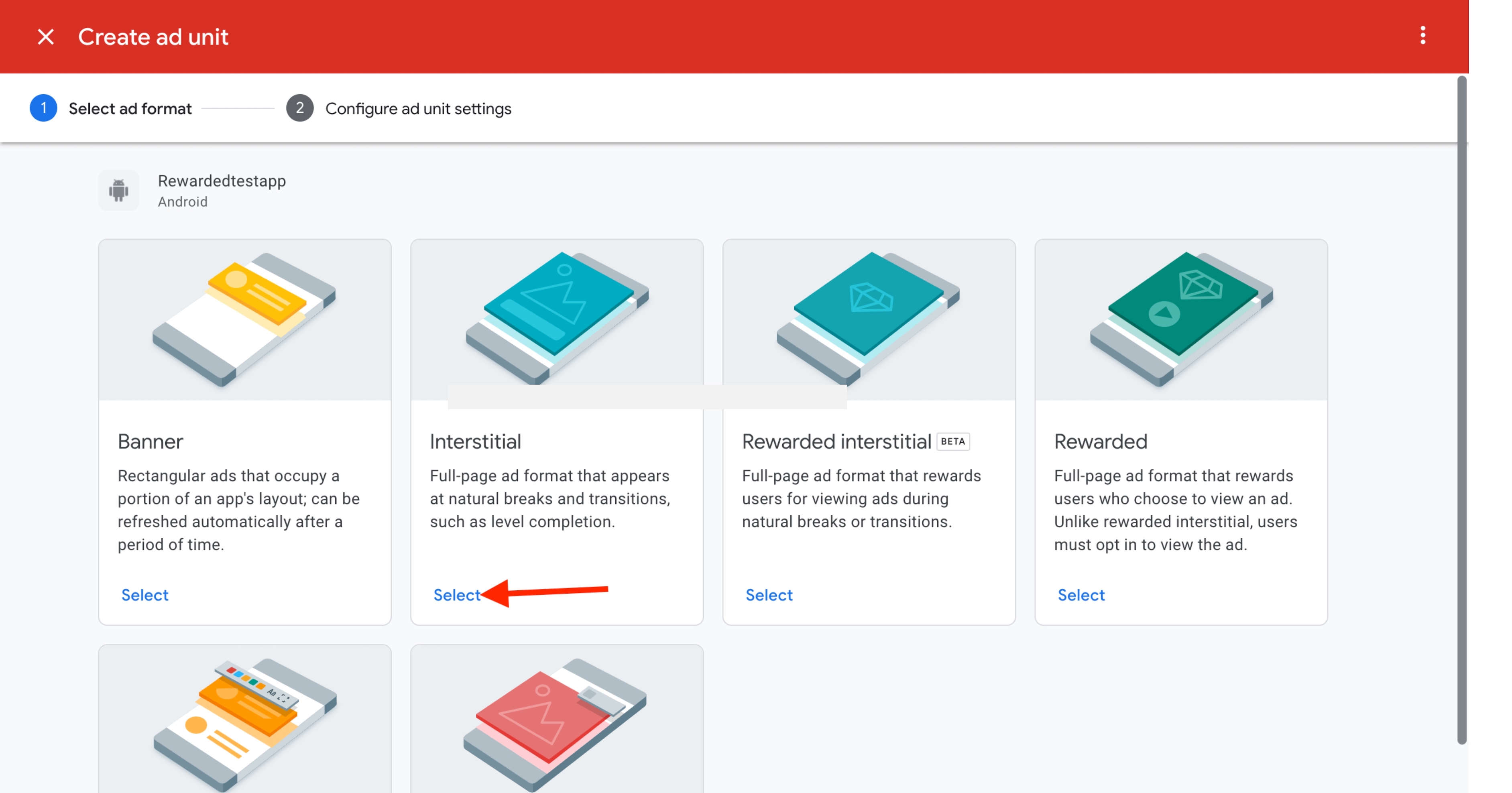
Step 15. Enter a name for the ad unit, then click Create ad unit.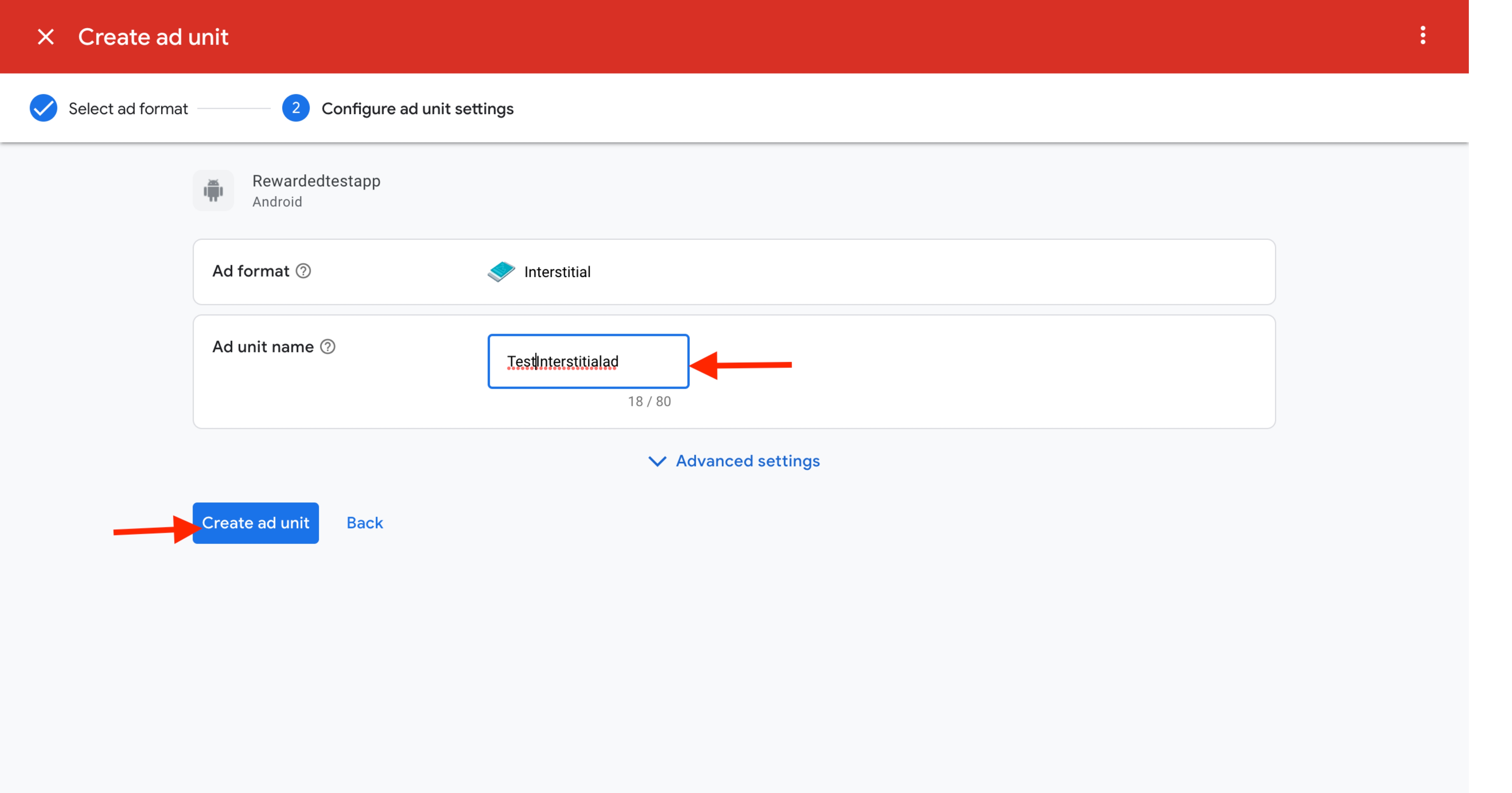 Step 16.You should see your apps 'AdMob Ad Unit ID: Interstitial Ad' in a format such as 'ca-app-pub-XXXXXXXXXXXXXXXX/XXXXXXXXXX' where 'X' represents integers. Copy and paste that value into the 'AdMob Ad Unit ID: Interstitial Ad' field in App Pie’s Advertisement section. Once done, click Create another ad unit.
Step 16.You should see your apps 'AdMob Ad Unit ID: Interstitial Ad' in a format such as 'ca-app-pub-XXXXXXXXXXXXXXXX/XXXXXXXXXX' where 'X' represents integers. Copy and paste that value into the 'AdMob Ad Unit ID: Interstitial Ad' field in App Pie’s Advertisement section. Once done, click Create another ad unit.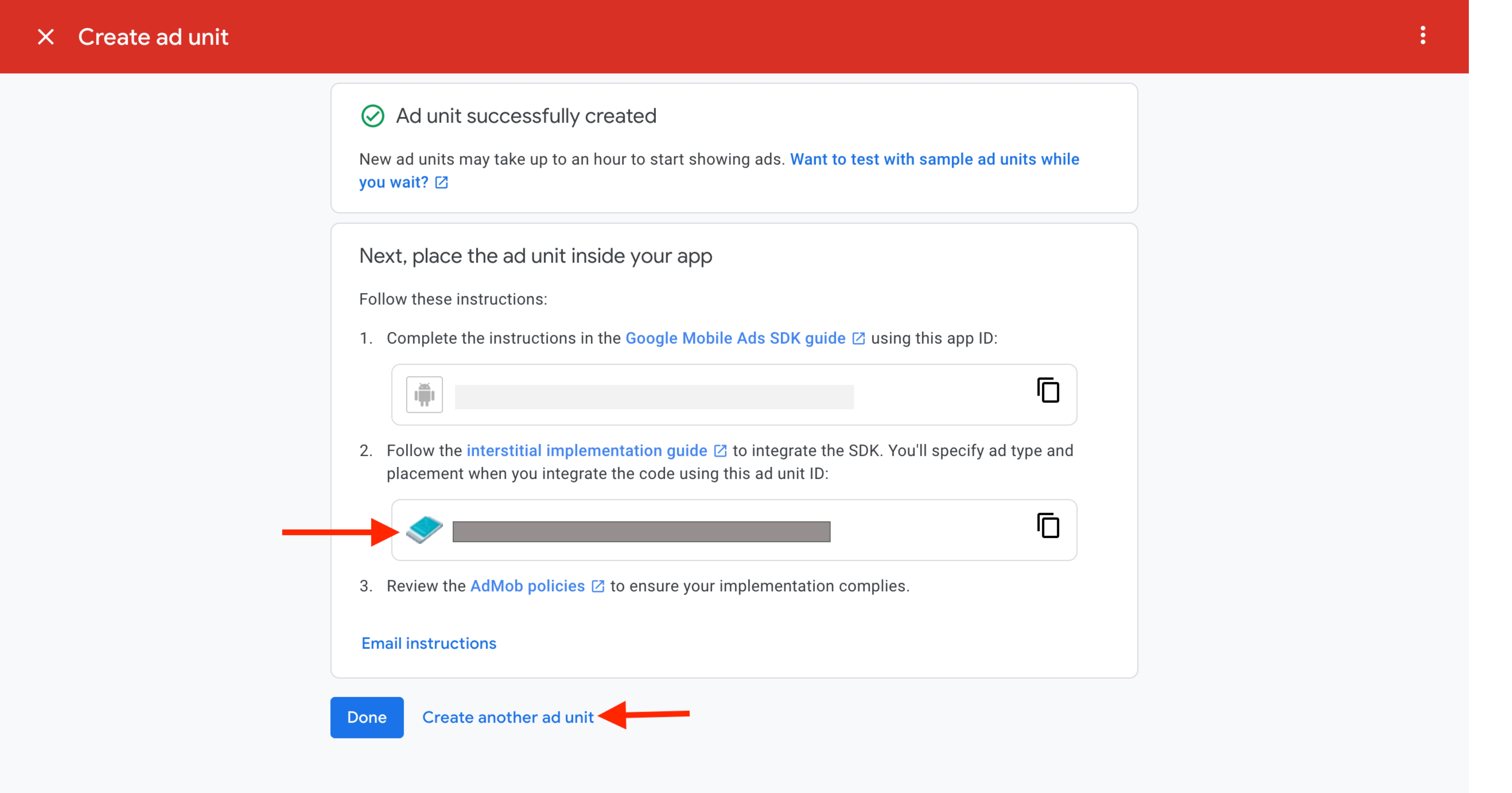
Step 17. Click Select for the Rewarded ad format.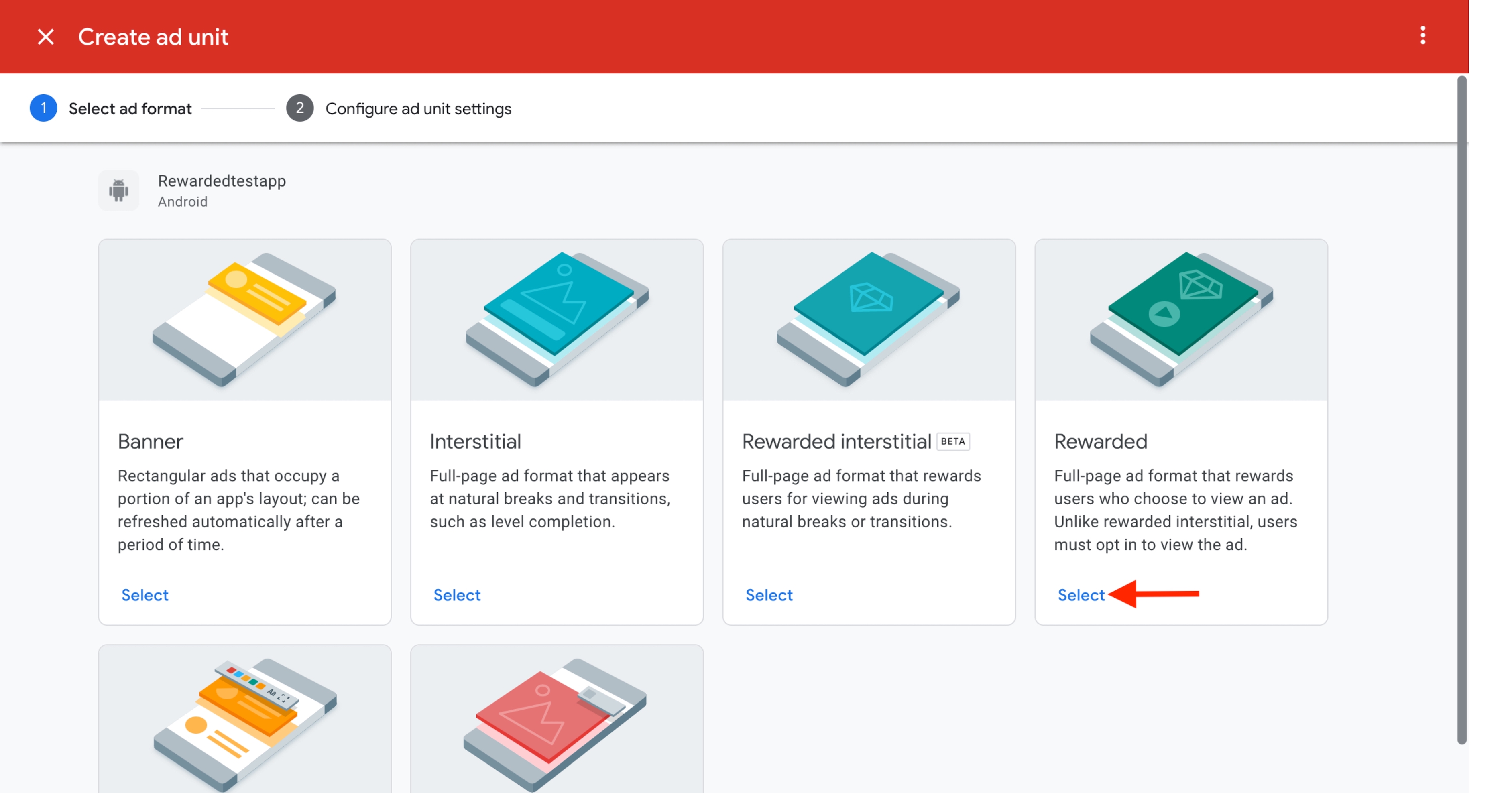
Step 18. Enter a name for the ad unit and leave the reward settings as it is, then click Create ad unit.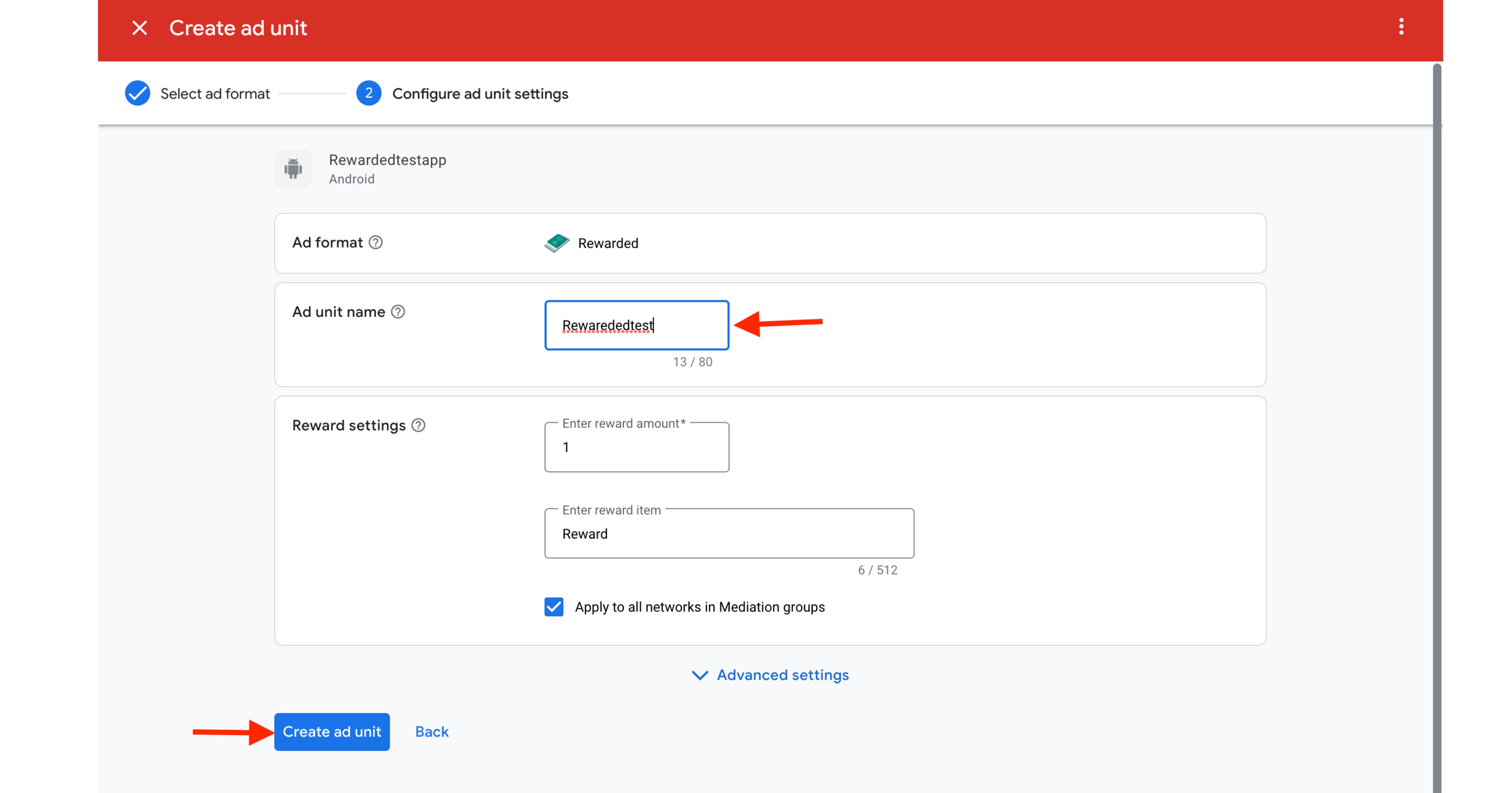
Step 19. You should now see your apps 'Reward Ads Id' in a format such as 'ca-app-pub-XXXXXXXXXXXXXXXX/XXXXXXXXXX' where 'X' represents integers. Copy and paste that value into the 'Reward Ads Id' field in App Pie’s Advertisement section. And click Done.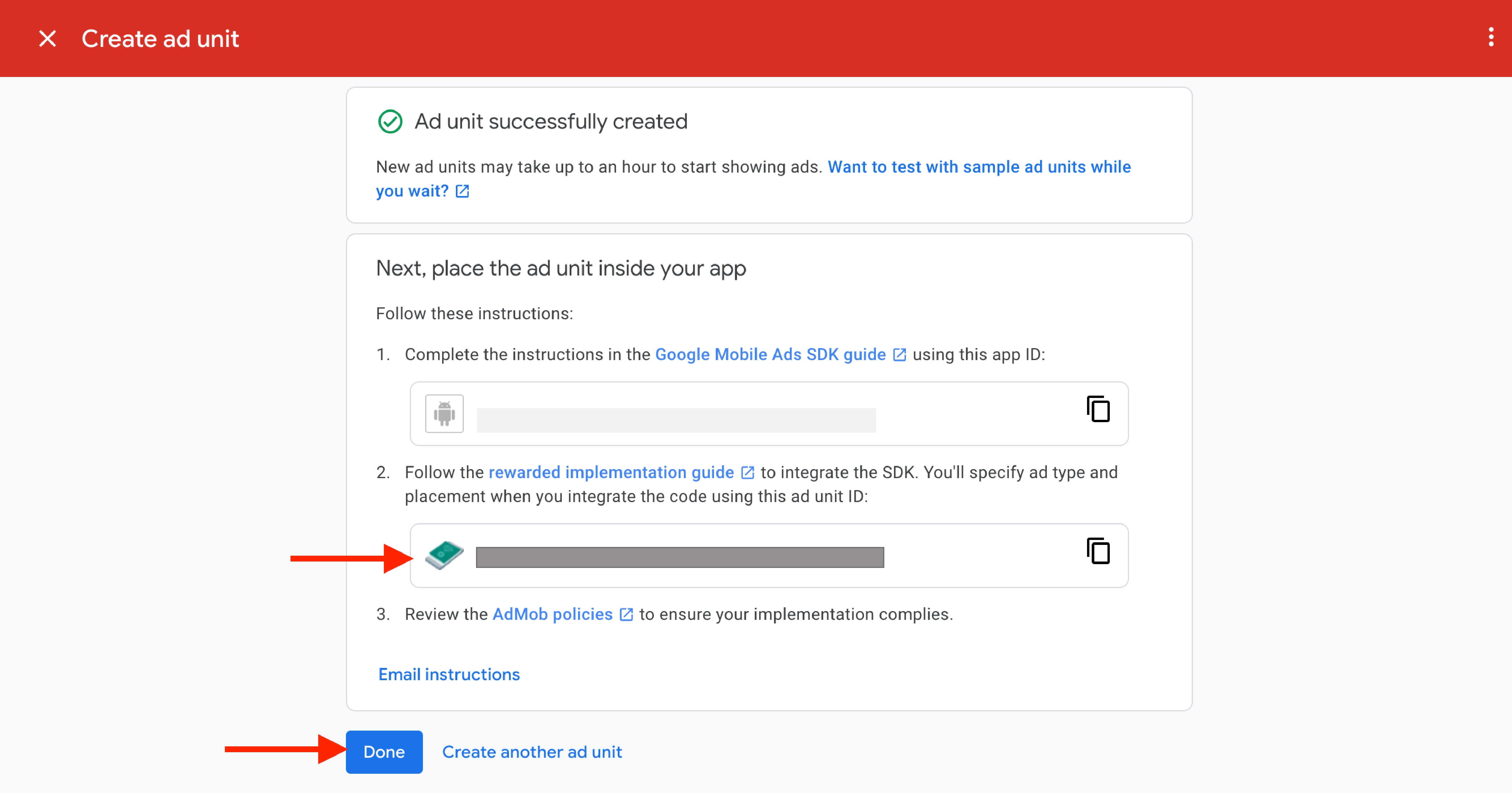
Step 20. Click Settings in the sidebar.
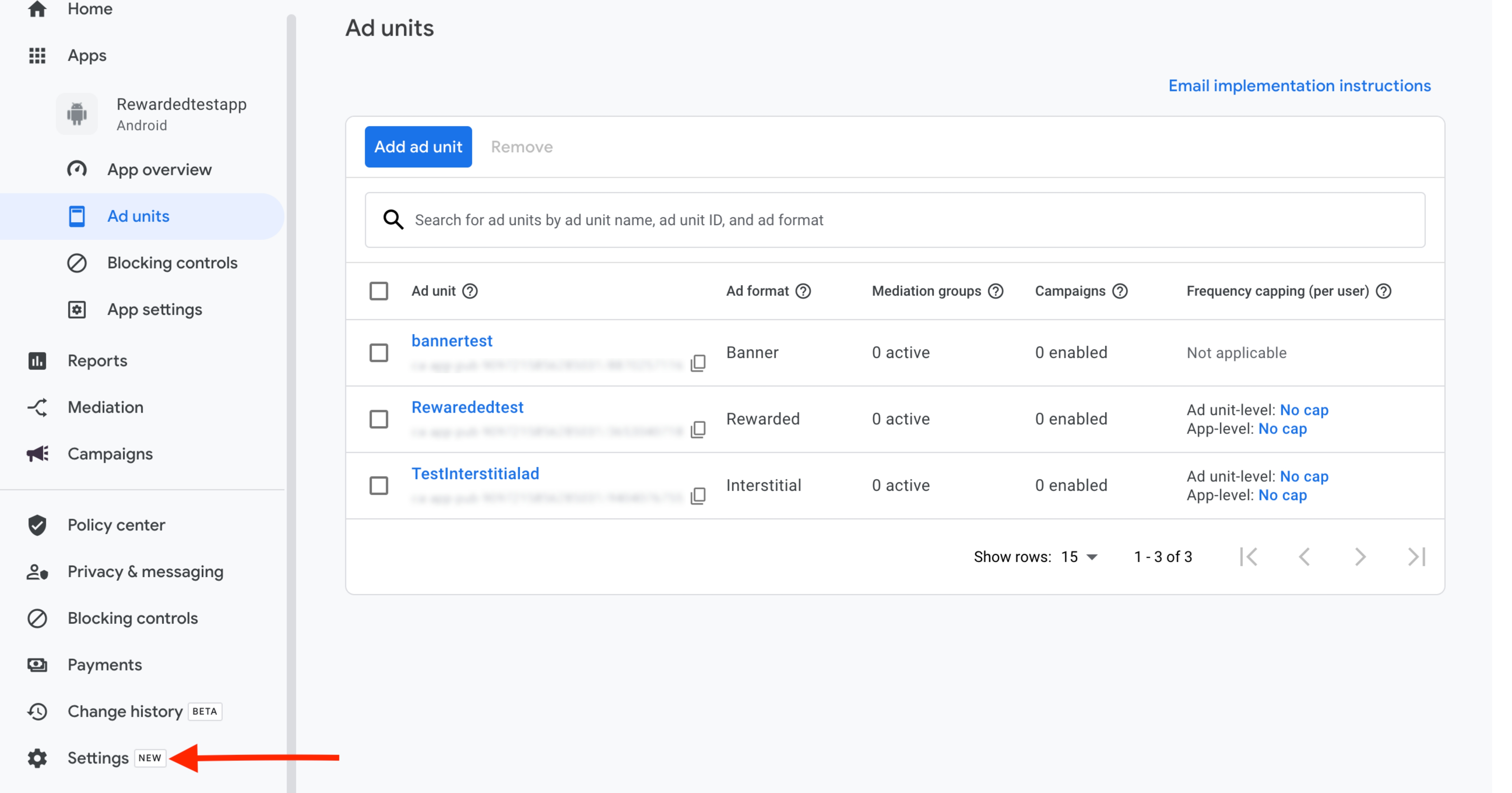
Step 21. Under Settings, click the Account Information tab.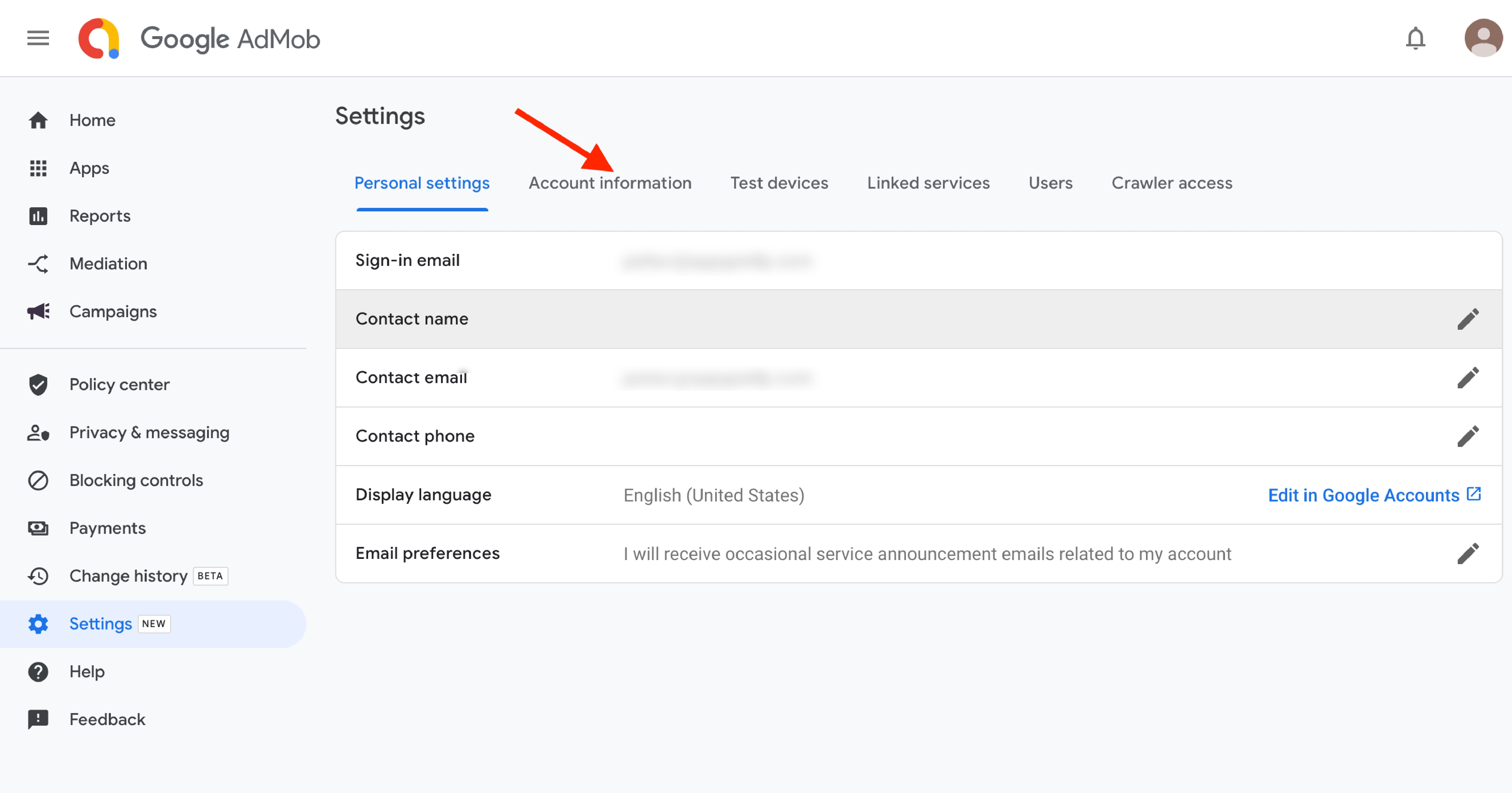
Step 22. Copy the Publisher ID and paste it in the 'Enter Publisher ID' field in App Pie’s Advertisement section.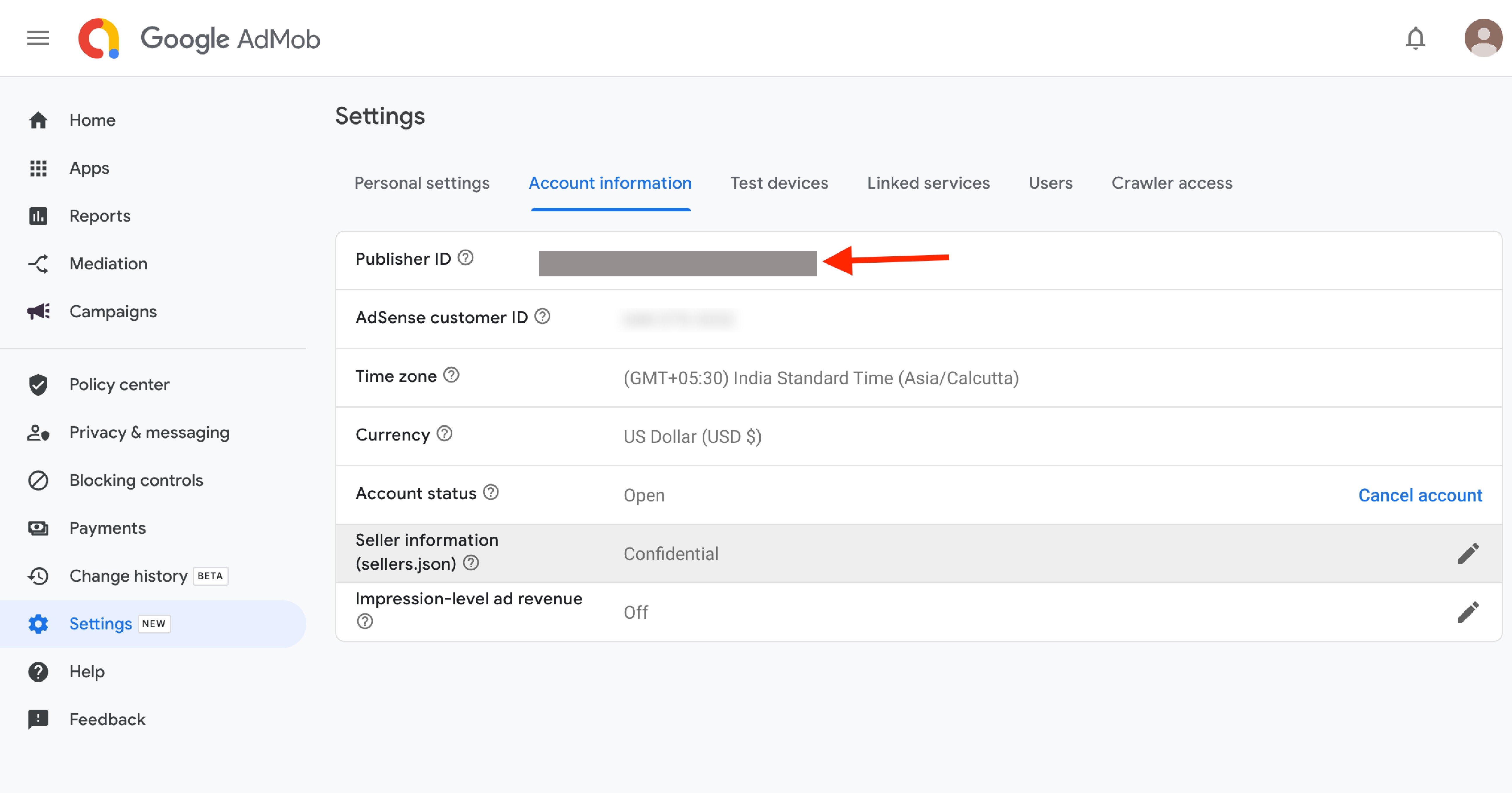
Step 23. Click Apps, then select VIEW ALL APPS.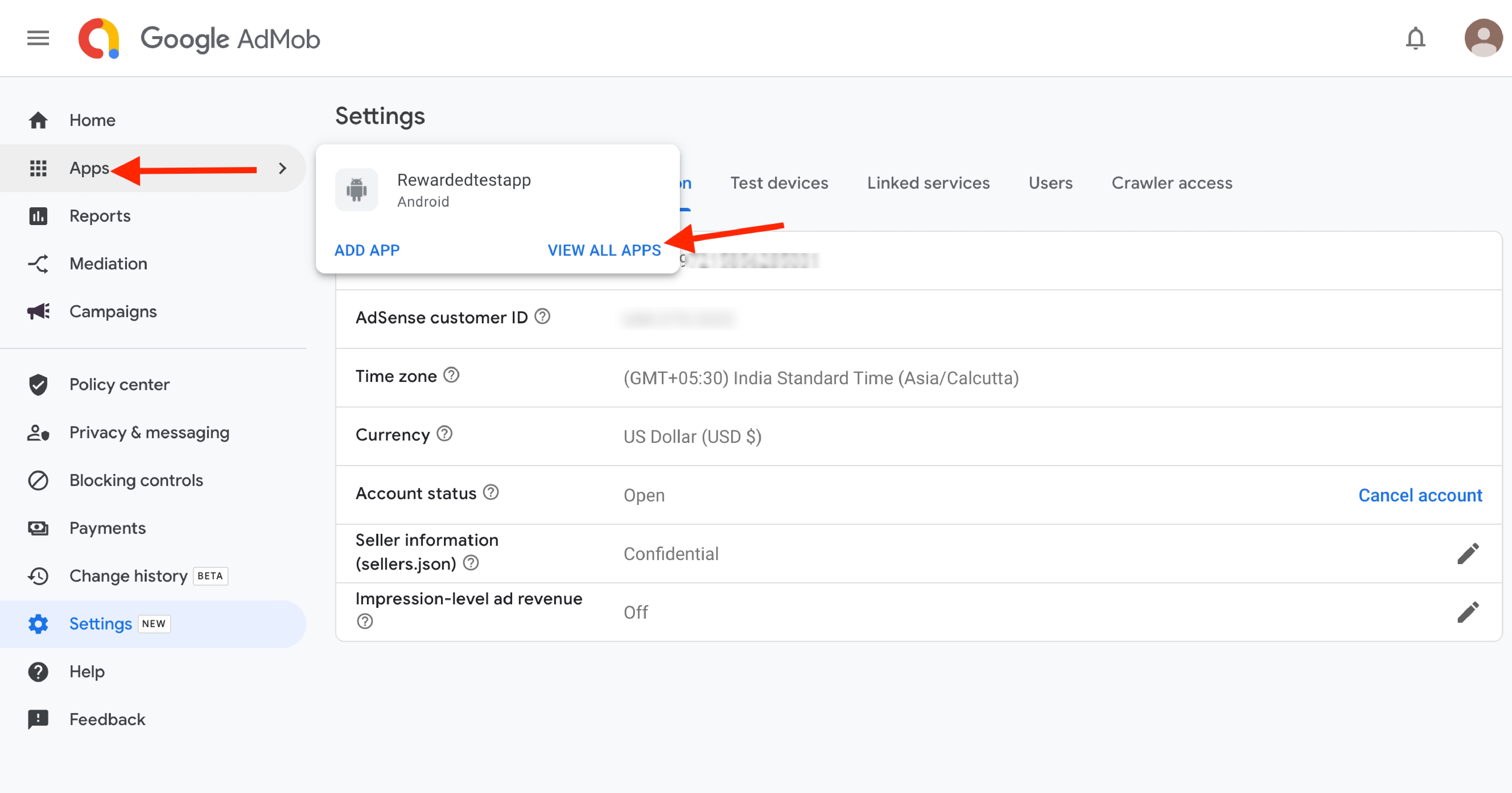 Step 24. Under the Apps tab, click SET UP APP-ADS.TXT.
Step 24. Under the Apps tab, click SET UP APP-ADS.TXT.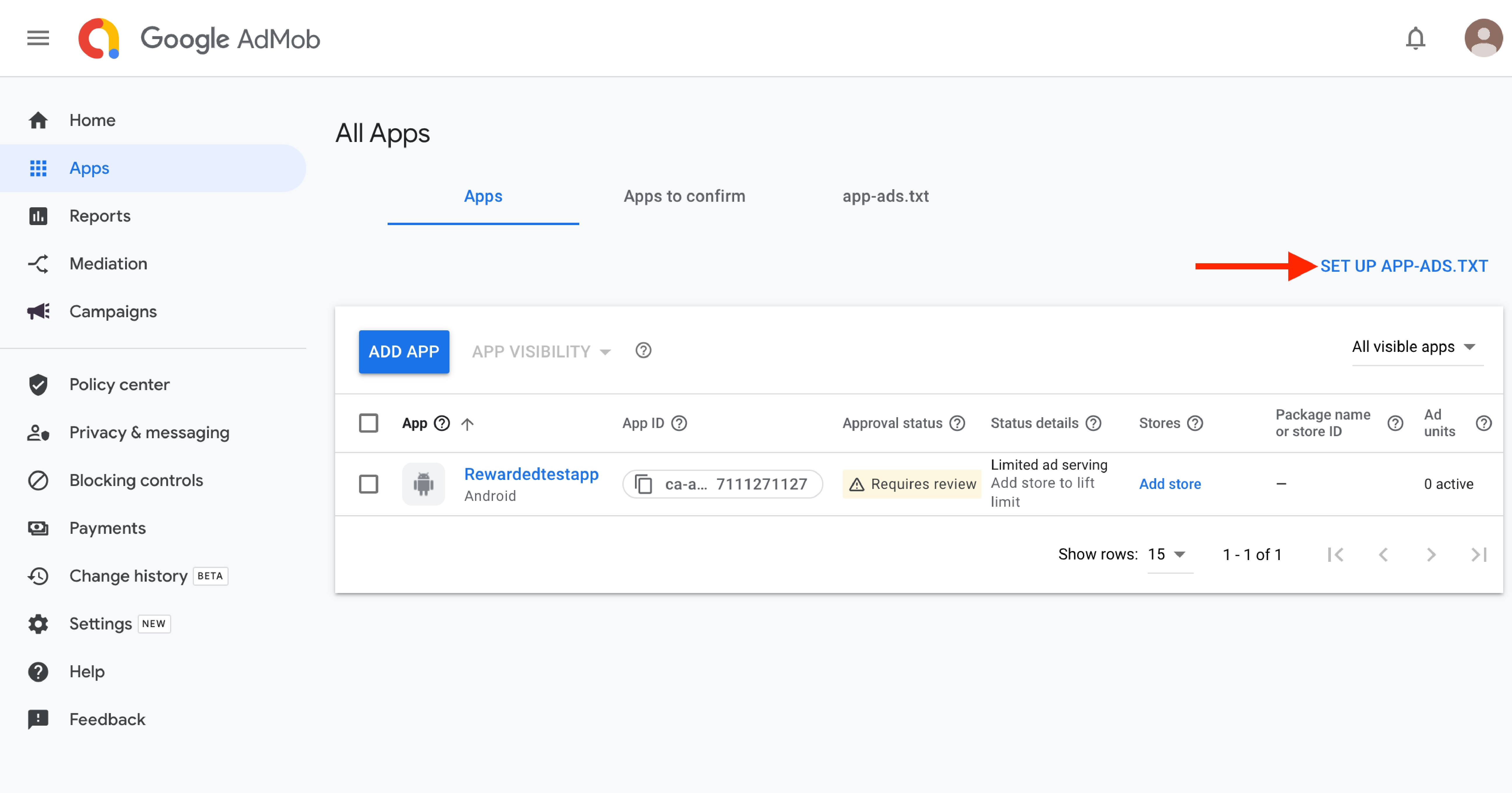
Step 25. In the popup, you will find your Google Snippet Code. Copy this code and paste it into the Google Snippet Code field in App Pie’s Advertisement section. Once done, click GOT IT.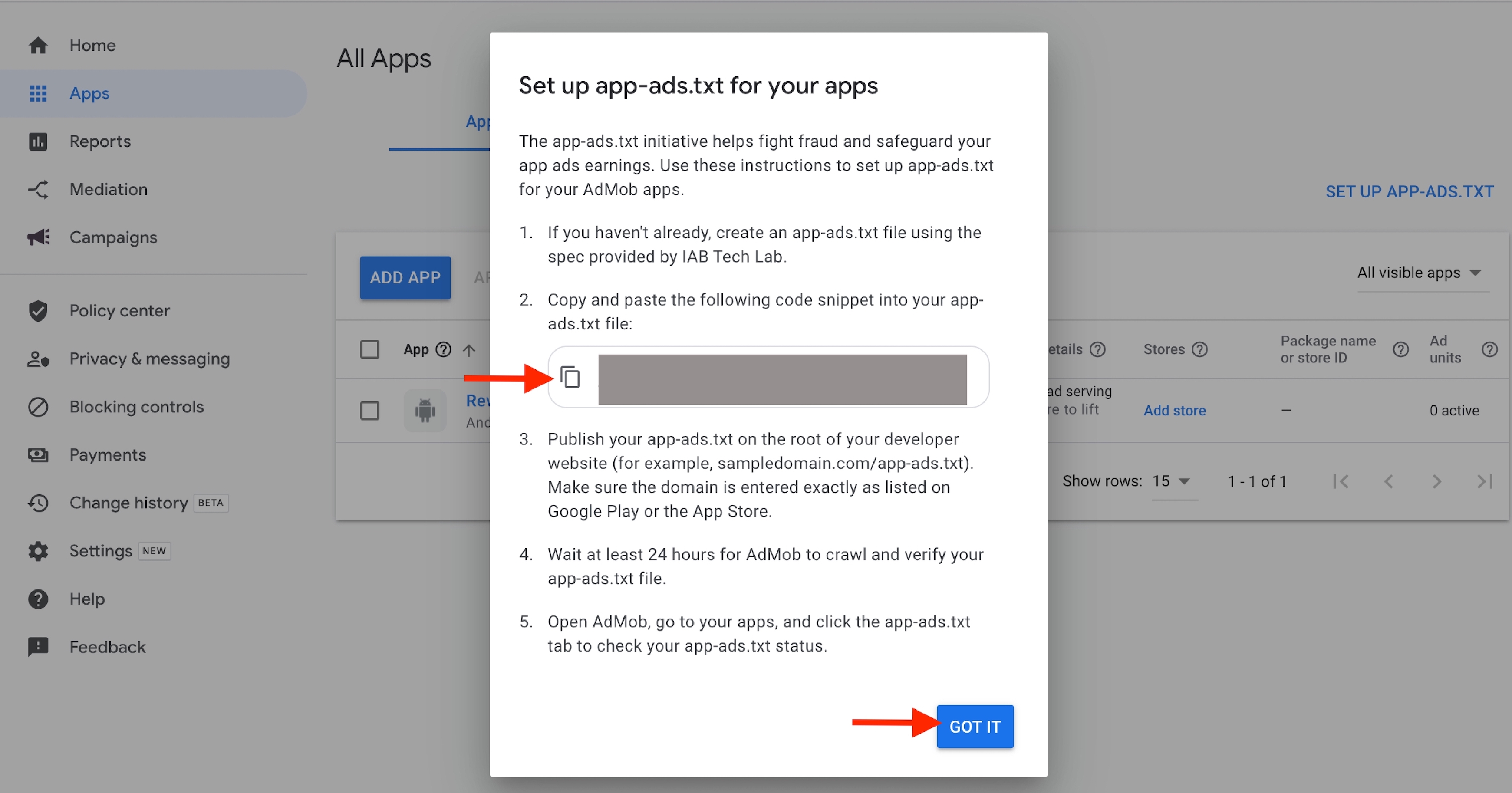
Step 26. Under the Apps tab, select your added app.
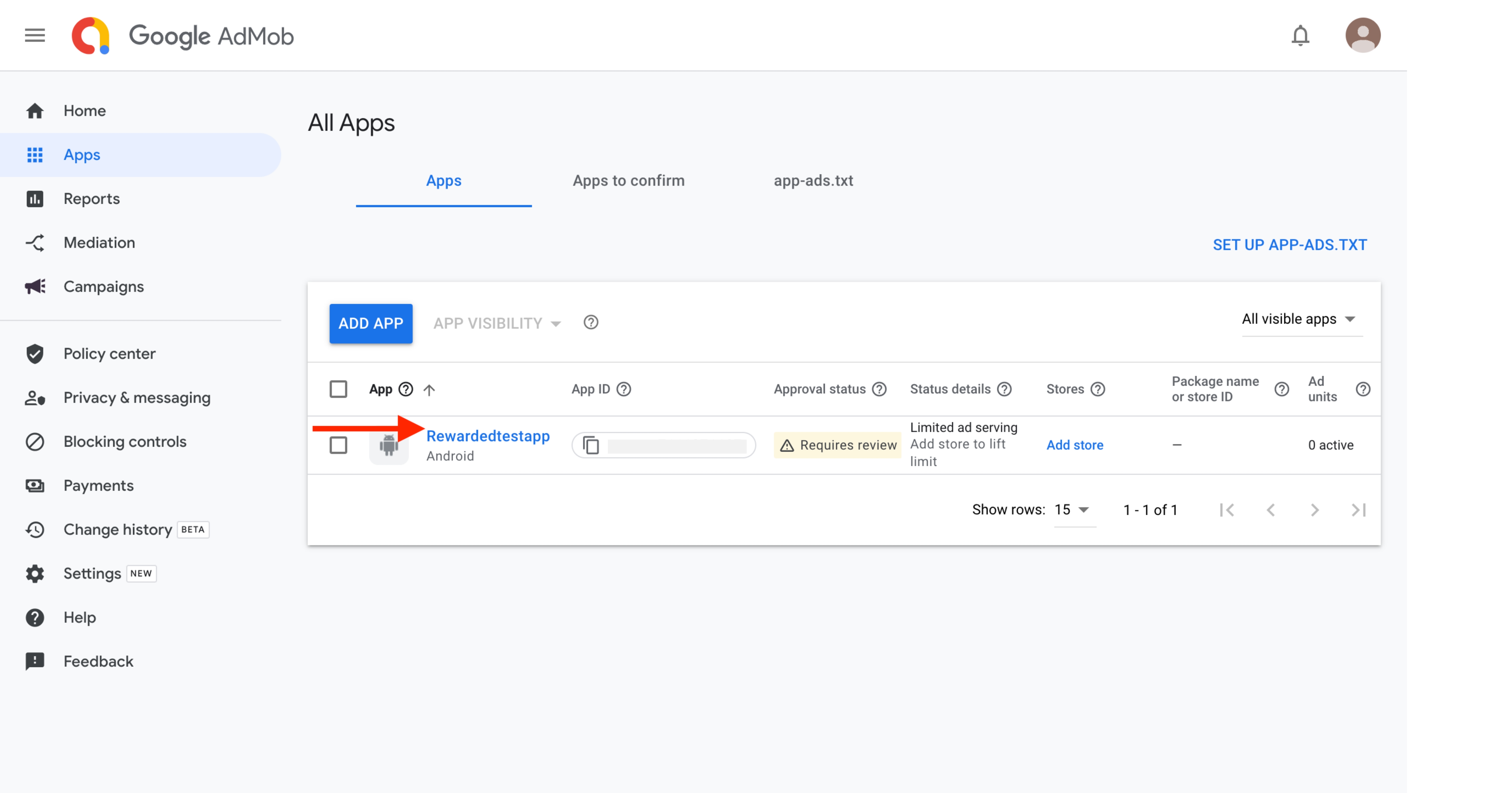
Step 27. Click App Settings in the sidebar.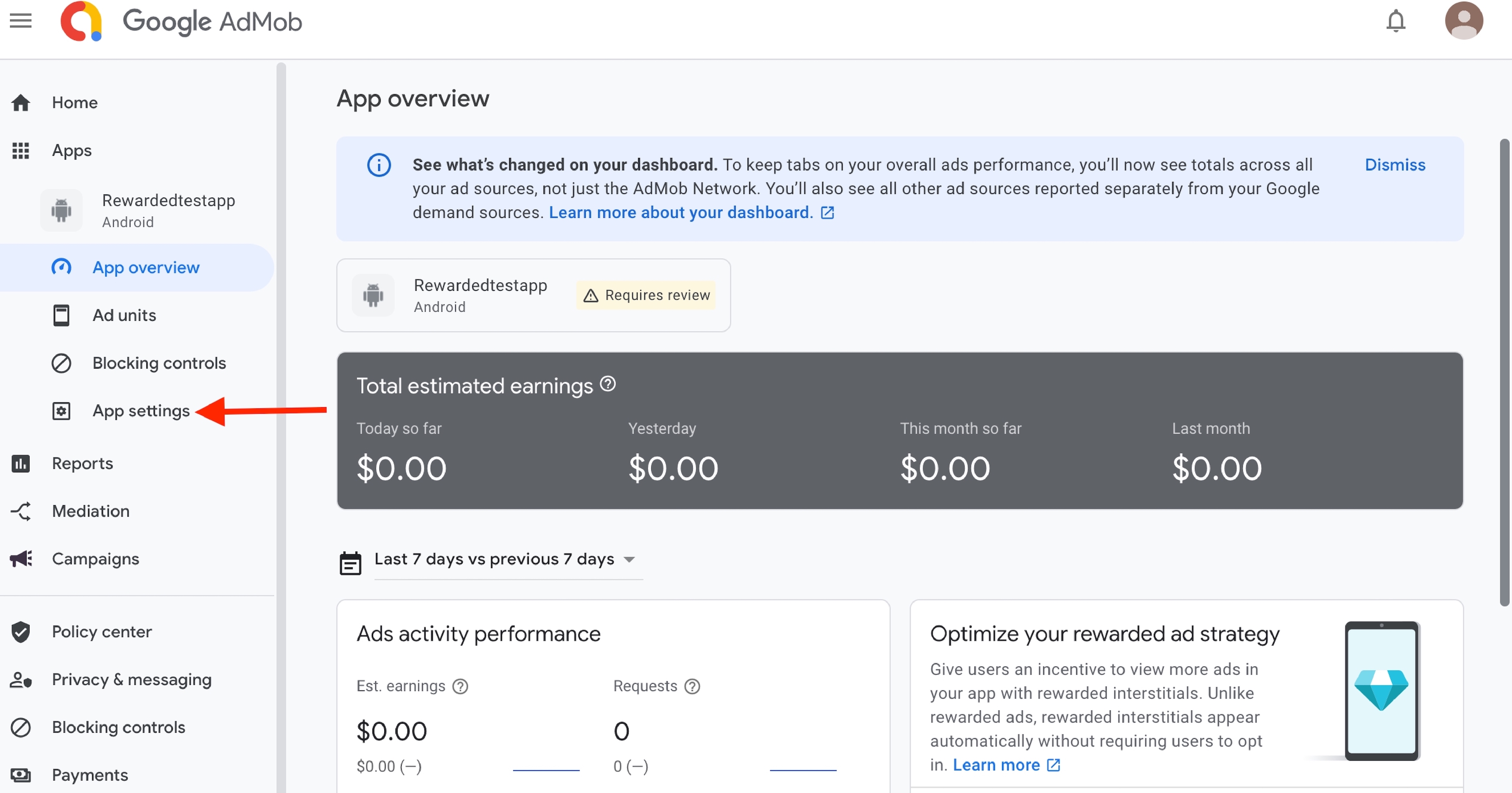
Step 28. In the App info section, you will find your App ID. Copy this App ID and paste it into the Application ID field in App Pie’s Advertisement section.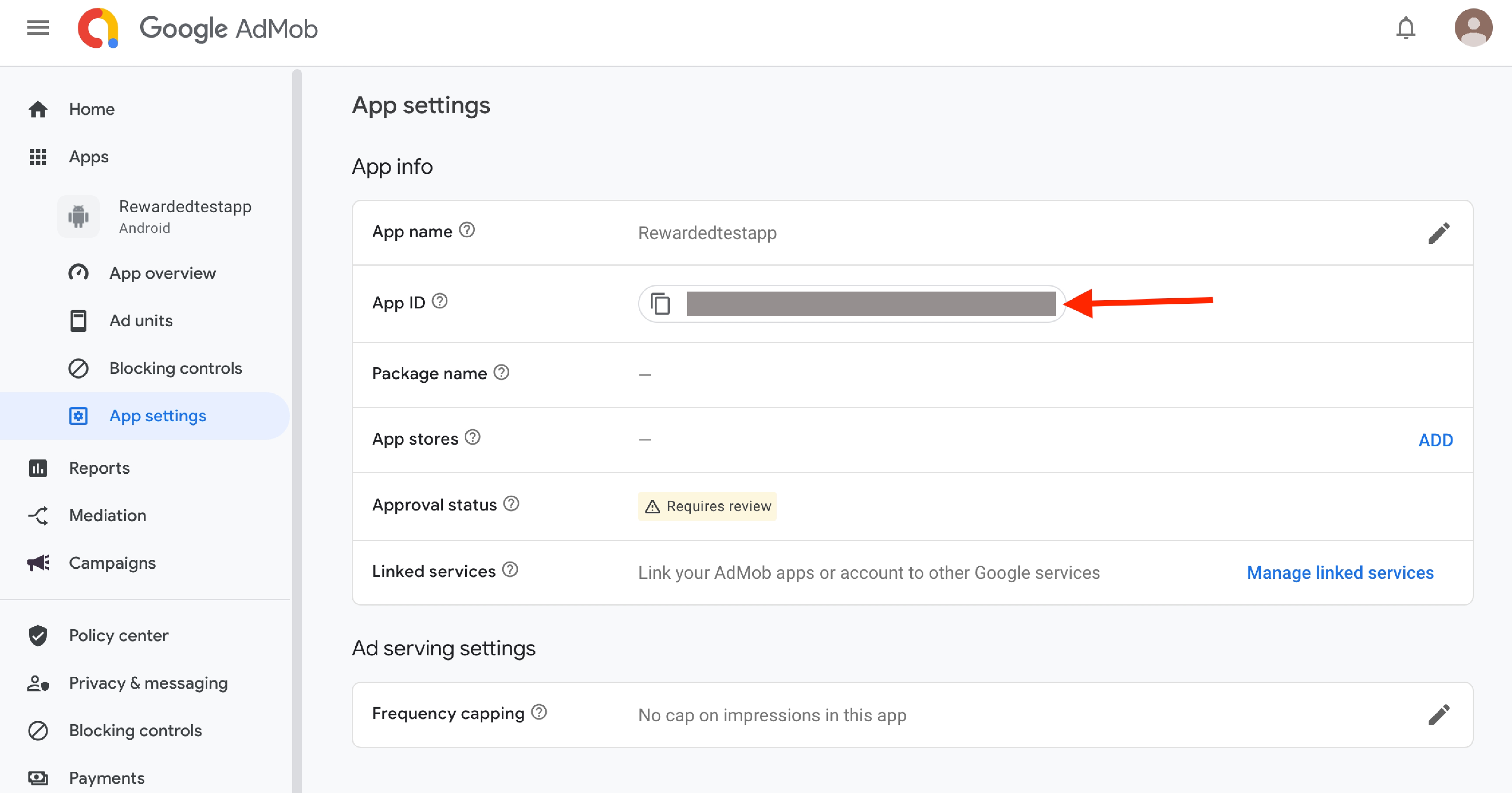
Step 29. Ensure to paste the copied Admob Ad unit ID: Banner Ad, Admob Ad unit ID: Interstitial Ad, Publisher ID, Google Snippet Code, Application ID (App ID), Reward Ads ID in their respective fields in App Pie’s Advertisement section.